Tutoriels des périphériques
Sur cette page, vous aurez les liens qui aborderons sur le thème des périphériques ; cela vous permettra d'apprendrez comment pouvoir vous dépannez sur des problèmes ou des astuces sur les périphériques.
Vous rencontrez des difficultés à faire certains tutoriels, vous pouvez me contacter pour que je puisse vous apporter mon aide et/ou des précisions en remplissent le formulaire de contact.
Réinstallation de pilote
Nous allons parler comment mettre à jour ou réinstaller vos pilotes manquant lors de la réinstallation de votre windows (XP, vista, Seven, 8). Si vous avez accès à internet de l'ordinateur restauré ou vous avez la possibilité avec un autre ordinateur ou celui d'un ami ou membre de la famille, pour pouvoir récupérer le pilote qui vous manque. Voici la procédure à suivre en vidéo et l'adresse du site en question qui vous aidera à trouver les pilotes (drivers) et qui est www.toutlesdrivers.com sinon il y a aussi sur les sites des fabricants mais la il faut savoir la marque et le modèle de votre ou vos périphérique(s) donc il vous manque le pilotes.
Comment recycler un ordinateur
Saviez-vous comment vous débarrasser de votre vieux ordinateur ?
Des millions d’ordinateurs et d’autres équipements électroniques deviennent obsolètes chaque année, et pourtant de nombreuses personnes ne savent pas comment correctement jeter un ordinateur. Ne les jetez pas simplement à la poubelle, il existe de meilleures façons de vous en débarrasser. Vous pouvez recycler les vieux ordinateurs, ce qui permet de réduire la pollution et la consommation d’énergie. Vous pouvez également réutiliser ou même faire le don de votre vieux ordinateurs s’ils fonctionnent encore.
Les appareils électroniques contiennent de précieuses ressources, telles que de l’or, du palladium, du cuivre et d’autres métaux rares. Les ordinateurs contiennent également du cuivre, du mercure, du cadmium, des matériaux qui peuvent s’avérer toxiques s’ils entrent en contact avec des nappes phréatiques ou s’ils sont incinérés. De manière générale, il est toujours préférable de réduire la quantité de déchets éliminés.
Avant de commencer, avez-vous vraiment besoin de vous en débarrasser ? Il peux être possible de mettre votre ordinateur à niveau en changent quelques composants. Souvent, une mise à niveau accélèrera et modernisera votre système et vous surprendra. Mais avec les PC vieillissants (plus de 5 ans), ils doivent souvent simplement être réutilisés, donnés ou remplacés et recyclés.
Problèmes de sécurité
Avant de faire quoi que ce soit de votre vieil ordinateur, assurez-vous que toutes vos données confidentielles et personnelles ont été supprimées de manière définitive de votre disque de stockage. Vérifiez que vous disposez bien de toutes vos données récupéré et transféré dans votre nouvel ordinateur. Après le début de la suppression de vos fichiers ne seront plus utilisables. Même en jetant votre disque de stockage, vos données ne sont pas en sécurité. Vous devez donc prendre des mesures pour vous assurer que vos données ont été effacées.
Il existe différentes manières d’effacer votre disque de stockage. La première est de détruire physiquement le disque. Pour les disques durs, il peut être difficile de trouver un lieu pour les détruire, mais vous aurez la garantie que vos données ne seront pas récupérées. Pour les SSD, il est plus simple de trouver une machine pour le détruire. Certaines entreprises de destruction de documents sont dotées de machines prévues pour la destruction des disques de stockages.
Vous pouvez également acheter (ou trouver gratuitement) un logiciel qui écrasera toutes les informations de votre disque de stockage. Assurez-vous que ce logiciel effectue correctement son travail en vérifiant l’éditeur et le programme lui-même. Le logiciel doit être conforme à la norme 5220.22-M du Département de la défense américain.
Effacer son disque dur
Si vous utilisez Windows 8.1 ou 10 voir 11, effacer un disque est une opération très simple.
- Sélectionnez Paramètres (l’icône en forme d’engrenage dans le menu démarrer)
- Sélectionnez Mise à jour et sécurité, puis Récupération
- Choisissez Supprimer tout, puis Supprimer les fichiers et nettoyer le lecteur
- Cliquez ensuite sur Suivant, Réinitialiser, et Continuer
Réutilisez votre ancien ordinateur
Souvent, les composants, voire les ordinateurs entiers, peuvent être réutilisés. Un vieux disque dur peut être effacé et transformé en disque dur externe, soit pour les sauvegardes, soit en guise de stockage supplémentaire. Un ordinateur trop ancien peut être transformé en serveur domestique, vous permettant de connecter vos appareils électroniques de diffusion à votre réseau.
Faites don de votre ancien ordinateur
Si vos appareils sont toujours fonctionnels, n’hésitez pas à les donner à une œuvre caritative. De nombreuses associations caritatives peuvent mettre vos appareils électroniques plus anciens à profit. Dans certains cas, ils peuvent être donnés à des organisations à but non lucratif qui les revendront ensuite à des amateurs ou les recycleront. Contactez la structure de votre choix et demandez-leur s’ils ont besoin de votre ancien ordinateur.



Recyclez votre ancien ordinateur
En fonction de l’endroit où vous vivez, il peut exister plusieurs moyens de recycler votre ordinateur. Certaines organisations acceptent souvent les disques durs pour avoir de grandes quantités de matériel électronique. C’est un excellent moyen de recycler en grande quantité.
Dans certains cas, il existe des structures qui s’occuperont de la destruction de vos appareils électroniques. Elles dépendent généralement des services municipaux, du service de collecte des ordures ou de recyclage. Le dépôt se fait généralement à des horaires précis et dans des points de collectes particuliers, n’hésitez donc pas à vous renseigner au préalable.
Ce n’est pas une bonne idée de jeter un ordinateur avec vos déchets ménagers. En plus du volume de déchets supplémentaire, certains composants peuvent servir à d’autres personnes [assemblant un ordinateur, et les métaux lourds contenus dans ceux-ci peuvent s’avérer dangereux pour l’environnement.
Comment activer l'XMP de la RAM dans le BIOS
Que signifient XMP et EXPO ?
Lorsque vous installez de la mémoire dans un ordinateur, il existe un jeu de vitesses/timings standards qui définira les performances de votre mémoire. Ce standard s’appelle JEDEC. C’est pourquoi les vitesses des mémoires DDR4 et DDR5 sont au format DDR4-2133, DDR4-2666 et DDR5-4800. Ces vitesses sont standardisées et tous les fabricants de mémoire s’y conforment.
Choix des barrettes doivent être de la même :
- Marque
- Référence
- Fréquence
- Latence
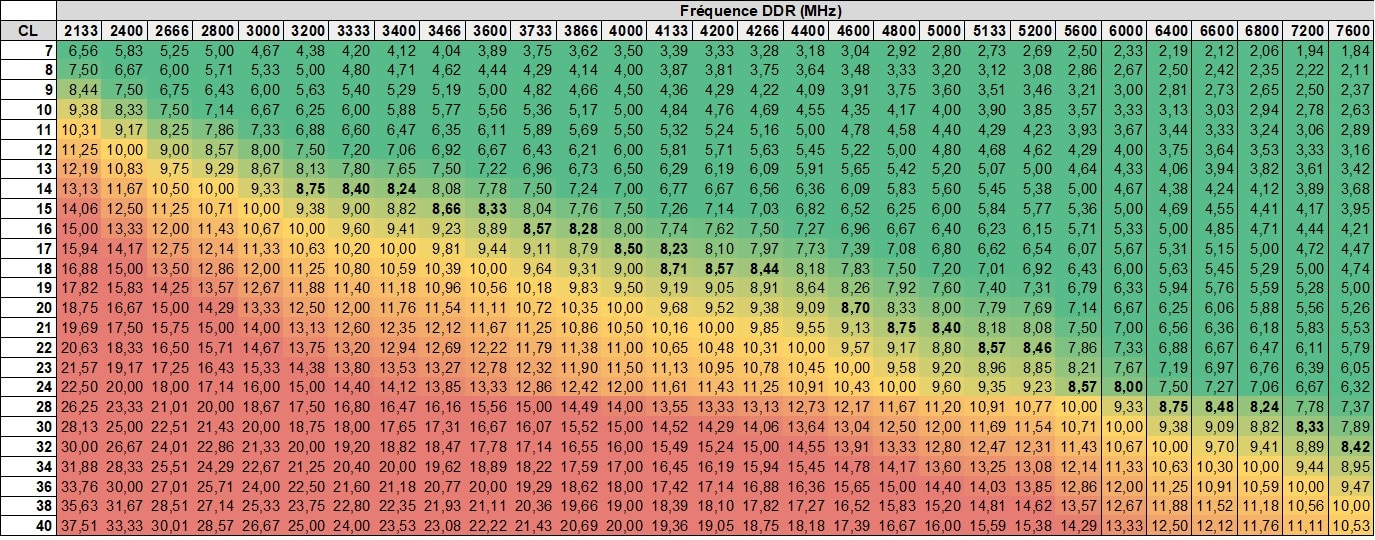
Voici un tableau sur les fréquences efficace pour des barrettes de RAM (mémoire vive) et plus on est dans le vert mieux la barrette seras efficace. Pour voir en plus grand, cliquez sur l'image.
En dehors du standard JEDEC, des profils de performances supplémentaires sont disponibles sur certains modules de mémoire. Selon votre système ou le fournisseur de votre carte mère, ces fonctions sont appelées XMP (pour « Extreme Memory Profile », initialement créé par Intel®) ou AMD EXPO™ (pour « Extended Profiles for Overclocking », initialement créé par AMD) et sont utilisées par tous les fabricants proposant des mémoires haute performance pour ordinateur de bureau. En fonction du composant et de la plateforme exacts utilisés, ces profils permettent d’atteindre des vitesses plus élevées ou restaurent les performances en cas de downclocking de la mémoire à des vitesses plus lentes au niveau du système. Lorsque vous achetez de la mémoire compatible XMP ou EXPO, vous devez également vous équiper d’une carte mère compatible XMP ou EXPO et d’un processeur capable de prendre en charge les vitesses de la mémoire. En règle générale, le profil doit être activé manuellement depuis les paramètres du BIOS ou de l’UEFI.
En dehors du standard JEDEC, des profils de performances supplémentaires sont disponibles sur certains modules de mémoire. Selon votre système ou le fournisseur de votre carte mère, ces fonctions sont appelées XMP (pour « Extreme Memory Profile », initialement créé par Intel®) ou AMD EXPO™ (pour « Extended Profiles for Overclocking », initialement créé par AMD) et sont utilisées par tous les fabricants proposant des mémoires haute performance pour ordinateur de bureau. En fonction du composant et de la plateforme exacts utilisés, ces profils permettent d’atteindre des vitesses plus élevées ou restaurent les performances en cas de downclocking de la mémoire à des vitesses plus lentes au niveau du système. Lorsque vous achetez de la mémoire compatible XMP ou EXPO, vous devez également vous équiper d’une carte mère compatible XMP ou EXPO et d’un processeur capable de prendre en charge les vitesses de la mémoire. En règle générale, le profil doit être activé manuellement depuis les paramètres du BIOS ou de l’UEFI.
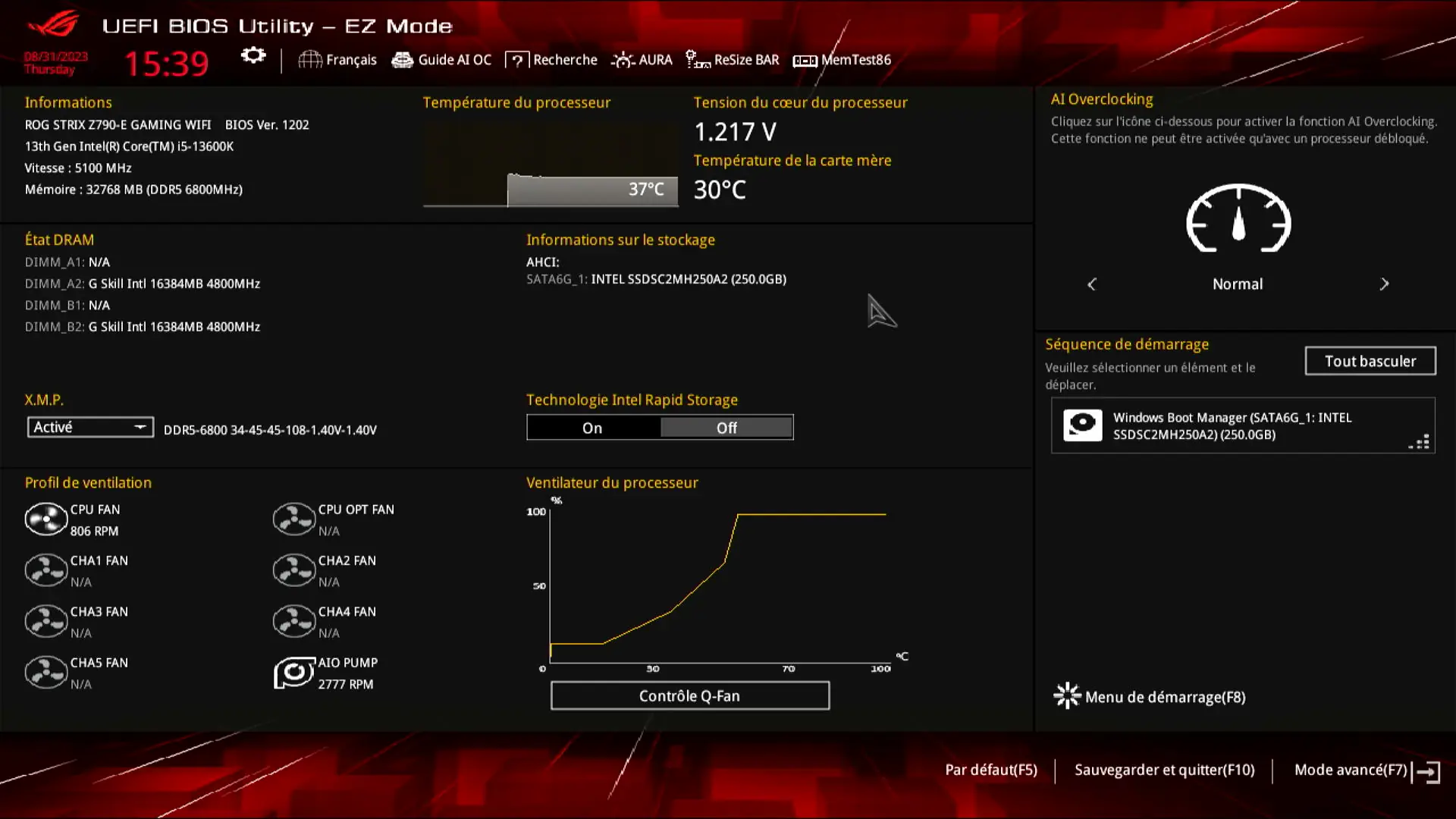
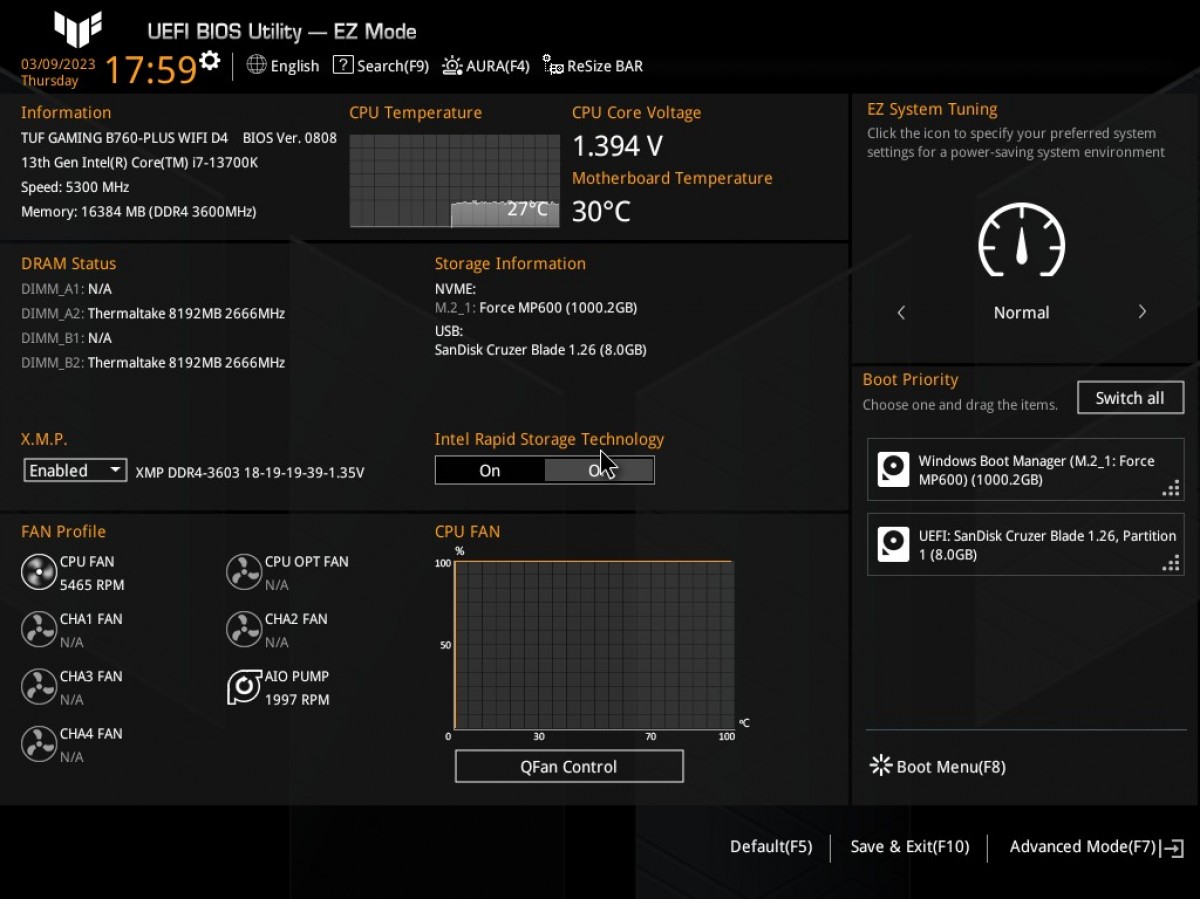
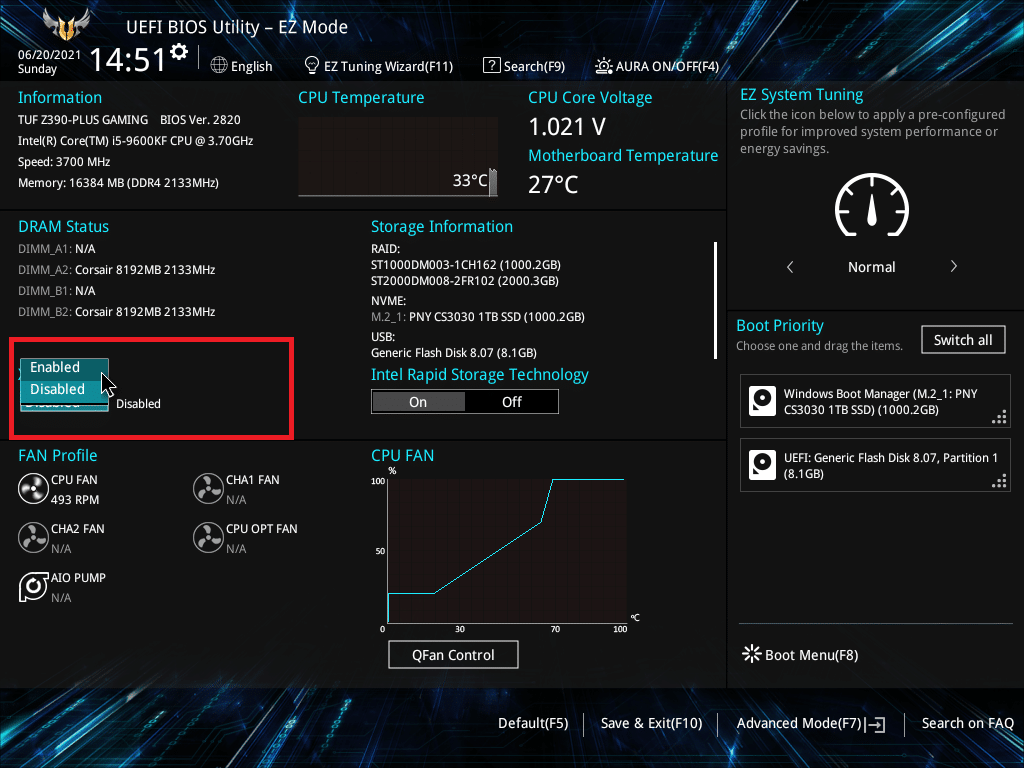
Comment installer une mémoire XMP/EXPO ?
Si vous installez de la mémoire XMP/EXPO dans une carte mère non XMP/EXPO ou que le profil XMP/EXPO n’est pas activé, la mémoire fonctionnera selon les timings JEDEC de l’ordinateur. Avec les composants Ballistix®, cela signifie que la vitesse de la mémoire peut être abaissée au palier inférieur. Une paire de modules Ballistix Elite DDR4-3000 peut fonctionner à des vitesses DDR4-2400 si les profils XMP/EXPO ne sont pas activés, ou alors à 3 000, mais avec une latence plus faible. Pour les modules DDR5, le downclocking au niveau du système dû à la combinaison entre BIOS, processeur et mémoire peut, par exemple, entraîner l’exécution d’une mémoire DDR5-4800 à la vitesse d’une DDR5-4000 jusqu’à ce que le profil XMP/EXPO soit activé. Mais ce n’est pas grave, car certaine mémoire est conçue pour fonctionner à de nombreuses vitesses différentes. Même si votre mémoire n’indique pas la fréquence ou les timings correspondants, elle fonctionnera tout de même sans problème avec ces paramètres.
Des fonctionnalités équivalentes avec des noms différents, telles que DOCP pour certaines cartes mères ASUS, et EOCP pour certaines cartes Gigabyte, peuvent également utiliser des profils de performance améliorés lorsqu’elles sont activées.
Quand un bug ce dévoile après activer le XMP, soit on essaie dans le bios de le désactiver ou faire un clear CMOS où on enlève la pile de la carte mère pendant 15 secondes et débrancher tout câble d'alimentation.
Bien sûr, pour accédé au BIOS, vous avez plusieurs touches différente des modèle de cartes mère des fabriquants, vous avez la touche "Suppr", la touche "F2" et la touche "F12", il peux aussi y avoir la touche "Echap" sur des ancienne carte mère. Pour retrouvez cette information, vous avez plusieurs solutions, soit vous regardez dans le manuel de votre carte mère, soit au démarrage de votre PC, vous verrez cette info, mais faite vite car cela s'affiche quelques fraction de seconde, ou soit la dernière solution, serais d'allé sur le site du fabricant de votre carte mère "si vous connaissez le modèle".
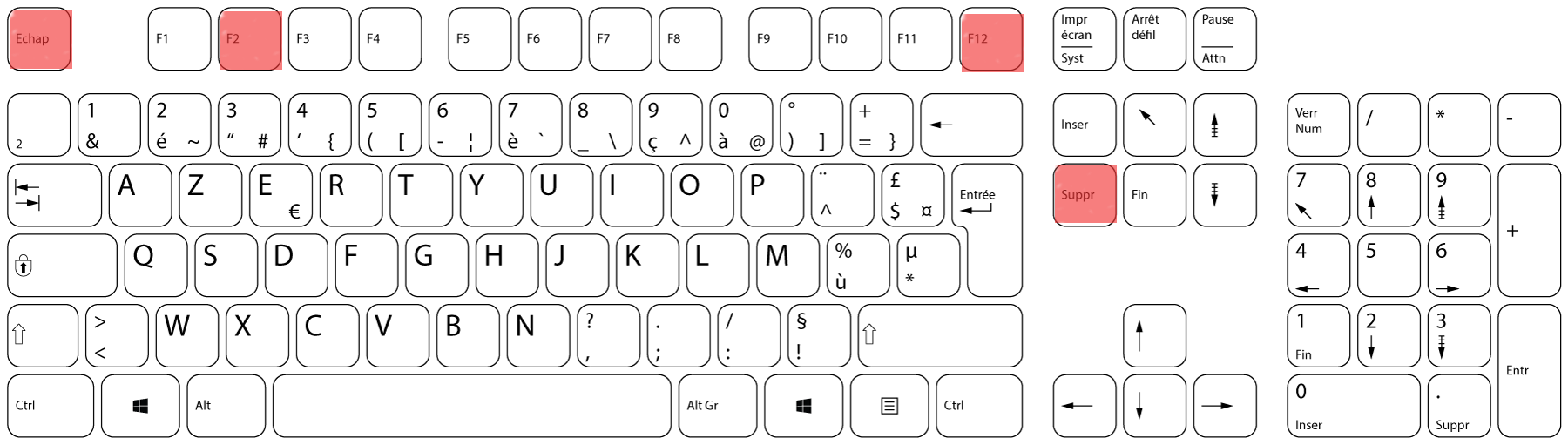
Quand vous aurez activer l'XMP dans votre BIOS, il ne vous restera que d'enregistrer les modification et là ce qui est génial avec tout les fabricant c'est que vous avez une touche générique à tous et qui ce trouve que cela est la touche "F10".
Bien sûr ! Voici une liste de quelques dysfonctionnements courants lors de l'activation de l'XMP dans le BIOS, ainsi que des solutions possibles :
- 1. Instabilité du système
- Problème : Après l'activation de l'XMP, votre système peut devenir instable, se figer ou redémarrer de manière inattendue.
- Solution :
- Essayez de désactiver l'XMP et de redémarrer votre ordinateur pour voir si le problème persiste. Si le système redevient stable, il est probable que l'XMP soit la cause du problème.
- Si le système reste instable même après la désactivation de l'XMP, vérifiez d'autres composants matériels, comme l'alimentation ou le refroidissement.
- Si le problème persiste uniquement avec l'XMP activé, essayez de baisser la fréquence de la RAM ou de réduire les timings pour trouver un compromis entre performances et stabilité.
- 2. Non-reconnaissance de l'XMP par le BIOS
- Problème : Certaines versions de BIOS peuvent ne pas reconnaître correctement l'XMP ou ne pas offrir l'option pour l'activer.
- Solution :
- Vérifiez si une mise à jour du BIOS est disponible sur le site web du fabricant de votre carte mère. Parfois, les mises à jour du BIOS peuvent ajouter la prise en charge de l'XMP ou corriger des problèmes de compatibilité.
- Si aucune mise à jour du BIOS n'est disponible, vous pouvez contacter le support technique du fabricant pour obtenir de l'aide ou des conseils supplémentaires.
- 3. Problèmes de compatibilité avec d'autres composants
- Problème : L'activation de l'XMP peut entraîner des conflits de compatibilité avec d'autres composants matériels de votre système.
- Solution :
- Assurez-vous que tous vos composants matériels sont compatibles avec l'XMP et qu'ils fonctionnent correctement ensemble.
- Vérifiez s'il existe des mises à jour du firmware ou des pilotes pour vos autres composants, comme le processeur, la carte mère ou la carte graphique.
- Essayez de désactiver temporairement l'XMP pour voir si le problème de compatibilité persiste. Si le système devient stable après la désactivation de l'XMP, vous devrez peut-être ajuster manuellement les paramètres de la RAM pour éviter les conflits.
- 4. Avertissement de garantie
- Problème : L'activation de l'XMP peut potentiellement annuler la garantie de certains composants matériels, notamment la RAM.
- Solution :
- Consultez la garantie de vos composants matériels pour déterminer si l'activation de l'XMP annulera effectivement la garantie.
- Si vous êtes préoccupé par l'annulation de la garantie, vous pouvez choisir de ne pas activer l'XMP ou de contacter le fabricant pour obtenir des clarifications sur les implications de garantie.
En suivant ces solutions, vous devriez être en mesure de résoudre la plupart des problèmes courants rencontrés lors de l'activation de l'XMP dans le BIOS.
Clé USB endommagée : Comment récupérer vos fichiers ?
La clé USB est un dispositif de stockage indispensable pour le travail, le loisir ou les études. Effectivement, elle permet d’emmagasiner plusieurs tailles de fichiers et d’avoir ces derniers à portée de main. Avec son format, elle se glisse dans un sac et se transporte aisément partout. Néanmoins, il peut arriver que, d’un moment à l’autre, cet objet soit corrompu ou qu’il ne soit pas reconnu par votre PC. Mais, comment y remédier ? Est-il possible de le réparer et par la même occasion de récupérer toutes les données qu’il contient ?
Que vous soyez un débutant ou un utilisateur expérimenté, ces astuces vous permettront de résoudre rapidement les problèmes de clé USB. Alors, restez avec moi jusqu'à la fin pour des conseils et découvrir des outils qui feront de vous un expert en dépannage sur clé USB !
Causes possibles d'une clé USB illisible
Pourquoi une clé USB devient-elle inaccessible ? Vous avez inséré votre clé USB dans votre ordinateur et un message de type « Insérer un disque dans le disque amovible » est apparu sur votre écran ?
Cela signifie clairement que l’objet est illisible.
Avant de chercher une solution, il faut comprendre le problème. Une clé USB peut devenir illisible pour plusieurs raisons
Premièrement, il se peut que vous ayez laissé le dispositif dans un environnement qui favorise son endommagement ou que vous l’ayez débranché à la hâte. On peut parler ici d’un dégât matériel.
Ensuite, dans certains cas, le problème est lié au lecteur qui est infecté par un virus. Bien évidemment, les fichiers intégrés sont donc corrompus.
Il arrive également que la mémoire interne de la clé USB utilisée soit de mauvaise qualité d’où l’impossibilité d’avoir accès au logiciel du contrôleur. Cela se produit généralement chez les modèles assez récent et de bon marché.
Vous devez, par ailleurs, examiner les possibilités suivantes :
- Une alimentation insuffisante ;
- Des dommages physiques ;
- Un problème de connectivité physique ;
- Un secteur défectueux ;
- Le dispositif n’a pas été formaté correctement.
- Un format de fichier non pris en charge pas Windows ou macOS
Vérification de base
Le problème de clé USB ne provient pas forcément de l’objet lui-même. En effet, il se peut que l’un des ports USB de votre machine soit endommagé. Que vous utilisiez Linux, Mac ou Windows, vous devrez dans un premier temps essayer de changer de port.
Le cas échéant, il est recommandé de connecter votre clé USB à un autre ordinateur. S’il est reconnu, cela signifie que le problème vient du port USB de votre ordinateur ou au niveau des pilotes.
Dans le premier cas, je vous conseille de procéder rapidement au dépoussiérage. Pour éviter toutefois de détériorer l’appareil, il vaut mieux faire appel à un technicien.
Dans le dernier cas, il est conseillé de lancer la mise à jour des pilotes. Cette approche vous permettra d’accéder de nouveau à vos dossiers.
Il peux y avoir aussi, des conflis de lettre de lecteur. Pour cela, essayer de fournir une autre lettre à votre clé USB.
Méthode 1 : Vérifier avec gestion des disques
La Clé USB indétectable : comment la réparer ?
Pour commencer, il est impératif de faire reconnaître la clé USB par le système d’exploitation Windows. Ce faisant, faite un clique droit sur « Ce PC » et choisissez dans le menu contestuel « Gérer ». Puis, vérifiez si votre clé USB aparait.
Si la reconnaissance a fonctionné, il ne vous reste plus qu’à attribuer des lettres de lecteur à votre clé USB. Ci-après les étapes à ne pas négliger :
- Cliquez droit sur la clé USB pour lui donner n’importe quelle lettre de lecteur. Attention toutefois à ne pas employer les lettres des autres disques sur la machine pour éviter les mauvaises surprises ;
- Appuyez à nouveau sur le bouton droit de la souris en pointant le curseur sur le disque dur pour lui attribuer la désignation « online ».
Cette technique peut fonctionner dans certains cas. Pour cela, allez dans les paramettres et recherchez « Modifier le mode de gestion d'alimentation ». Ensuite, cliquez sur le lien « Modifier les paramètres d'alimentation avancés » et à rechercher « Paramètres USB ». Pour la dernière étape, appuyez sur Paramètres de la suspension sélective USB et sur « Désactivé ». Confirmez le tout en cliquant sur le bouton OK.
Méthode 2 : Réparer avec CHKDSK
Si votre clé est reconnue mais inaccessible, on peut tenter une réparation avec l'outil CHKDSK.
Pour ce faire, il faudra bien évidemment insérer la clé USB dans le lecteur. Puis, allez sur « Ce PC » et sélectionnez l’objet qui apparait sur l’écran. Mettez le curseur sur votre clé USB et effectuez un clic droit avec la souris avant de cliquer les « Propriétés ». Une fois cette étape terminée, vous pouvez vous rendre dans l’onglet « Outils » et appuyer sur « Vérifier ».
Lorsque vous arrivez dans cette partie, cliquez sur : « Analyser et réparer le lecteur ». Afin de démarrer les démarches de scannage et de vérification des erreurs. Il ne vous reste plus qu’à cliquer sur « Fermer », et le tour est joué !
Windows vas analyser et réparer les erreurs éventuelles automatiquement !
Méthode 3 : Formater la clé USB
Si aucune des solutions précédentes ne fonctionne pas, vous serez contraint de la formater. Attention, cela effacera toutes vos données !
Il s’agit de la dernière alternative pour vous permettre d’accéder à votre clé USB. Après avoir branché celle-ci, cliquez sur « Démarrer » et saisissez « cmd » dans la barre de recherche pour accéder au programme « cmd.exe ». Après, cliquez le bouton droit de la souris et sélectionnez l’option « Exécuter en tant qu’administrateur ».
Tapez ensuite « diskpart » dans la boite de commande affichée et cliquez sur entrée. Pour avoir une vue d’ensemble sur vos disques, saisissez « list disk ». Puis, une fois que vous avez déterminé le numéro de votre clé USB, tapez la commande « select disk … (le numéro) », saisissez « clean ». Vous obtenez par la suite un message qui prouve que le disque a bien été nettoyé. Profitez-en pour recréer la partition en saisissant « create partition primary ». La dernière étape consiste à procéder au formatage de la clé USB. Cette dernière bénéficiera d’une nouvelle lettre après cette action.
Si, après toutes ces étapes, vous recevez encore un message d’erreur de type « Aucun média dans le volume », cela signifie que votre clé USB est défectueuse.
Comment réparer une clé USB corrompue sous Linux ou Mac ?
Si vous disposez d’un ordinateur sous Linux ou Mac, vous avez la possibilité de récupérer les fichiers présents en faisant un copier/coller. Le cas échéant, n’hésitez pas à employer un utilitaire de réparation de clé USB corrompue.
Si vous utilisez un Linux, on vous conseille d’ouvrir directement le tableau de bord et d’appuyer sur le logo Ubuntu avant d’aller sur Disques.
Sur Mac, cependant, vous pouvez allez sur « Finder » et naviguez dans le dossier « Applications et Utilitaires ». Pour vous simplifier la tâche, n’hésitez pas à effectuer une recherche Spotlight.
Si vous souhaitez récupérer vos fichiers avant, essayez un logiciel de récupération comme par exemple : Recuva ou TestDisk. De manière générale, si le problème est purement matériel, il est impossible d’ouvrir les données sauvegardées.
Comment les processeurs comprennent-ils les instructions ?
Vous êtes-vous déjà demandé comment votre ordinateur exécute vos commandes ? Comment un simple clic ou un calcul est-il compris par un processeur ? Aujourd’hui, on va voir ensemble comment un processeur comprend et exécute des instructions, et vous allez voir, c’est plus simple qu’il n’y paraît !
Le rôle du processeur
Un processeur, c’est comme le chef d’orchestre d’un ordinateur. Il reçoit des instructions et les exécute à une vitesse incroyable, plusieurs milliards par seconde !
Un processeur ne comprend que des 0 et des 1, c’est ce qu’on appelle le code machine.
Il ne comprend que des 0 et des 1, c’est le code binaire.
Exemple concret :
- Imaginez que le processeur est un cuisinier dans un fast-food
- Vous passez une commande : Faites-moi un burger avec du fromage et une boisson.
- Le cuisinier suit des étapes précises pour assembler votre commande.
- Un processeur fait pareil : il suit des **instructions** pour exécuter une tâche.
Qu’est-ce qu’une instruction ?
Introduire les opcodes et les opérandes en simplifiant :
Opcode= action à réaliser (ex. additionner).Opérandes= les données sur lesquelles agir (ex. 2 + 3).
Une instruction, c’est tout simplement un ordre donné au processeur. Chaque action que vous faites sur un ordinateur est convertie en une suite d’instructions en langage machine.
- Ajouter deux nombres
- Déplacer un fichier
- Afficher un texte à l’écran
- Comparer deux valeurs
Une instruction est généralement composée de deux parties principales :
L’opcode(Opération Code) indique l’action à exécuter.Les opérandesles données utilisées dans l’opération.
Exemple en langage courant :
- Imaginez une recette de cuisine
Opcode= Action (Mélanger, cuire, découper)Opérandes= Ingrédients (farine, sucre, lait)
Exemple informatique : Additionner deux nombres
- En langage humain : "Ajoute 5 et 3."
- En assembleur (pseudo-code) : ADD 5, 3
- En binaire (exemple simplifié) :
0001 0101 0011 0001= Code de l’addition0101= Nombre 50011= Nombre 3
L’encodage des instructions
Exemple concret avec l’addition de 5 et 3 :
- Fetch Le processeur récupère l’instruction ADD 5, 3 depuis la mémoire.
- Decode Il décode le `0001 0101 0011` pour comprendre qu’il s’agit d’une addition entre 5 et 3.
- Execute Il effectue le calcul
5 + 3 = 8et stocke le résultat.
Différence entre architectures (simplifiée) :
- Sur un processeur x86 (Intel/AMD), l’instruction
ADDpourrait être encodée différemment de ARM (smartphones, tablettes). - Chaque architecture a son propre "alphabet" d’instructions, mais le principe reste le même.
Voilà ! Vous savez maintenant comment un processeur comprend et exécute une instruction. Derrière chaque action sur un ordinateur, il y a une série d’instructions qui passent par ces étapes.
Résumé des points clés :
- Un processeur exécute des
instructionsen binaire. - Chaque instruction est composée d’un
opcodeet d’opérandes. - Le cycle d’exécution suit les étapes
Fetch – Decode – Execute.
SSD : lequel choisir pour ton PC ?
Tu veux booster ton ordinateur ? Tu entends parler de SSD, mais tu ne sais pas lequel choisir ? Tu t'es même posé la question, c'est quoi la différence entre des SSD (Sata, NVMe version 3, version 4 et version 5) ; Ne t’inquiète pas, je t’explique tout simplement et rapidement.
Pourquoi un SSD (Solid State Drive) au lieu d'un HDD (Hard Disk Drive).
Les HDD (Hard Disk Drive) :
HDD est un disque dur mécanique traditionnel, avec un plateau rotatif et une tête de lecture.
Moins cher et plus de capaciter que le SSD, mais plus lent, plus fragile et bruyant.
Usage idéal : stockage massif (films, photos, sauvegardes…).
Un SSD est un disque de stockage rapide et silencieux qui utilise de la mémoire flash (comme une clé USB).
Il n’a aucune pièce mécanique, ce qui le rend plus résistant aux chocs et beaucoup plus rapide qu’un disque dur classique.
Usage idéal : démarrage rapide, jeux, montage vidéo, logiciels lourds.




Partie 2 - Comparaison
- SATA = ancienne génération, max 550 Mo/s.
- NVMe PCIe 3.0 = jusqu’à 3500 Mo/s.
- NVMe PCIe 4.0/5.0 = encore plus rapide (7 000+ Mo/s).
| Type de SSD | Interface | Vitesse lecture | Idéal pour… |
|---|---|---|---|
| SSD SATA | SATA 3 | ~500 Mo/s | Bureautique |
| SSD NVMe PCIe 3.0 | PCIe Gen3 | ~3500 Mo/s | Gaming / multitâche |
| SSD NVMe PCIe 4.0 | PCIe Gen4 | ~7000 Mo/s | Création, gros jeux |
Nous avons plusieurs type de SSD :
- Les SATA (Serial ATA) : Le SATA est une interface de connexion entre un disque (SSD ou HDD) et la carte mère de l’ordinateur.
👉 C’est le type de câble/connexion qui transfère les données.
Il est plus lent que les nouvelles interfaces comme le NVMe (PCIe), mais reste très répandu. Exemple : un SSD SATA est plus lent qu’un SSD NVMe, mais plus rapide qu’un HDD.
C'est aussi le remplacement des vieux disques dur IDE et eIDE. Malgret les performances à leurs débuts, qui était de 550 Mo/s, reste toujours utiliser aujourd'hui dans le domaine de la bureautique principalement.

Les NVMe versions 3,4 et 5 (Non-Volatile Memory Express)
Est arrivé le NVMe est un protocole de communication ultra rapide conçu pour les SSD modernes qui utilisent l'interface PCIe (et non SATA), avec des débits montant jusqu'à 3500 Mo/s, les NVMe des version 4 et 5, ont des débits montant jusqu'à plus de 7000 Mo/s ; qui pour ce type de disque dur SSD, soit plus réserver dans le domaine des gamming et/ou de la création de vidéo.
👉 C’est ce qui permet aux SSD NVMe de transférer des données jusqu’à 6 à 10 fois plus vite qu’un SSD SATA.
- Avantages :
- Vitesse de lecture/écriture très élevée
- Temps de chargement quasi instantané
- Idéal pour : jeux vidéo, création vidéo, traitements lourds
- À retenir :
- 🔧 Un SSD NVMe est plus rapide qu’un SSD SATA, mais nécessite une carte mère compatible PCIe.
Si l'on devais comparer leurs rapidités, on pourrait dir que le SATA serais une nationale, que le PCIe serait une autoroute à 6 voies.
| Action | SSD SATA | SSD NVMe (PCIe) |
|---|---|---|
| 🔄 Démarrage de Windows | 45 sec | 15 sec |
| 🎬 Ouverture Adobe Premiere | 20 sec | 8 sec |
| 💾 Installation de Steam | 120 sec | 40 sec |
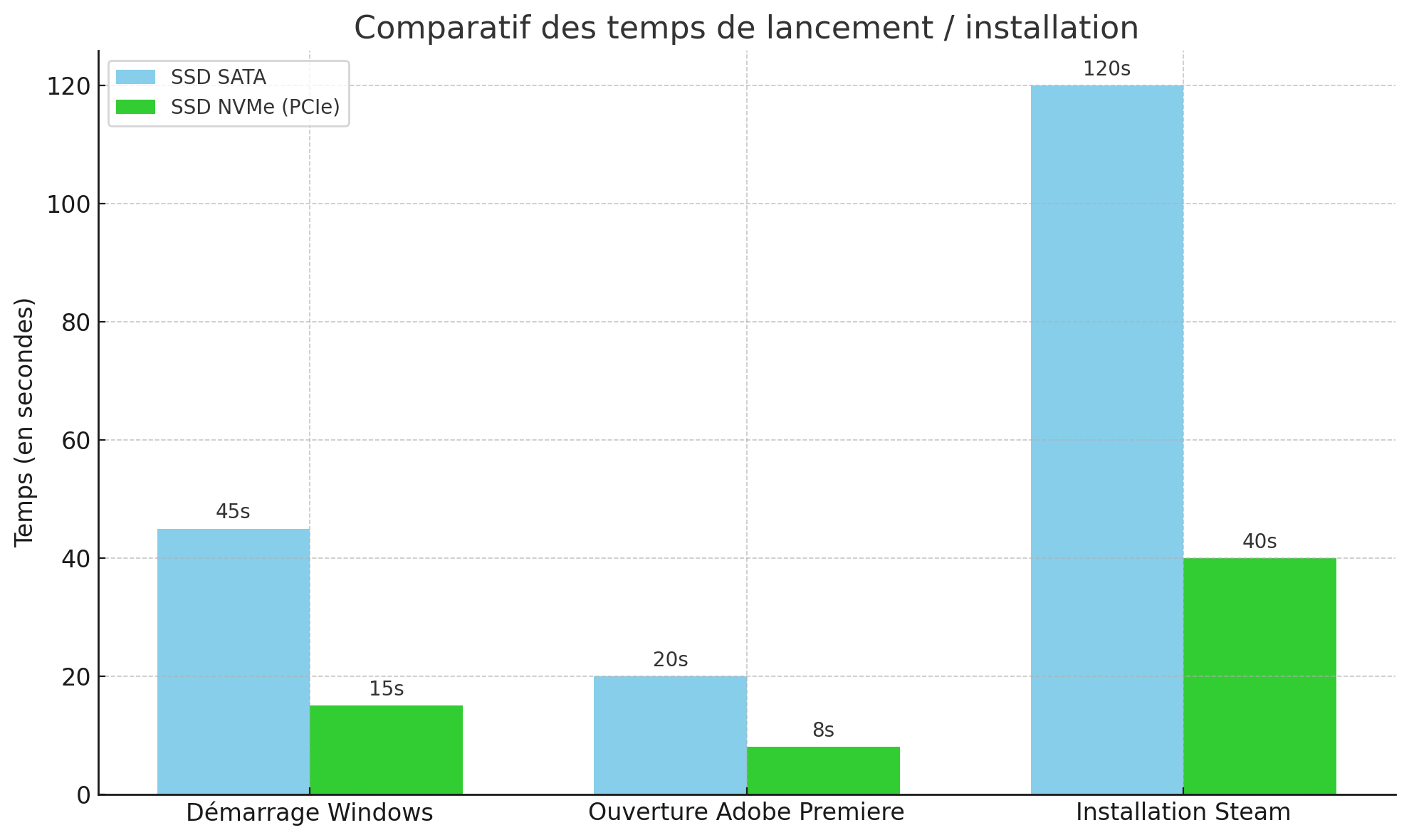
Vous savez comment choisir le type de SSD pour vos besoins, entre le SATA pour l'essentiel, le NVMe PCIe version 3 pour le confort et le PCIe 4 pour les pros ou gros gameurs ; Vérifier tout de fois que votre carte mère puisse être compatible (voir l'image ci-dessous avec l'emplacement entourer en bleu).

Boostez votre vieux PC sans rien dépenser
Votre PC rame comme une tortue ? 🐢 Dans cette vidéo, je vous montré comment le booster facilement, sans changer de matériel. Des réglages simples, rapides, et gratuits pour lui redonner une seconde vie !
Voici 7 réglages simples pour le booster gratuitement.
Je vais pas vous transformer votre vieux ordinateur en bête de course, mais gagnerez quelques seconde
1er réglage : Désactivez les programmes au démarrage
- Pourquoi : trop d'applications qui se lancent = PC lent au démarrage.
- Comment : Faite
Ctrl + Shift + Échap, cela vous ouvre le gestionnaire des tâches - Cliquez dans l'onglet Démarrage et désactivez les programmes inutiles.
Cela permettras au démarrage du PC de s'ouviri plus vite
2e réglage : Nettoyez le disque avec Windows
Nettoyez votre disque dur. Supprimez les fichiers temporaires et gagnez de la place. Nous allons utiliser l'utilitaire de nettoyage de disque (cleanmgr.msc) ou en vous rendant dans Paramètres puis Système et Stockage. Vous viderez par la même occasion de vidé votre corbeille.
Astuce : activez "Assistant de stockage" pour nettoyage automatique.
J'avais créer une vidéo qui explique cette astuce (cache système) afin de pouvoir faire du nettoyage de fichiers à supprimées.
3e réglage : Désinstallez les logiciels inutiles
- Faites le tri dans les anciens programmes que vous n’utilisez plus.
- Ce rendre dans le Panneau de configuration ;
- Puis dans Programmes et Programmes et fonctionnalités.
Désinstallez les logiciels que vous n’utilisez plus. Ça allège tout le système.
4e réglage : Optimisez les effets visuels
J'avais créer une vidéo qui explique cette astuce (Niveau avancer) afin que votre ordinateur puisse est plus réactif c’est joli, mais ça ralentit, Nous allons réduisez les effets visuels de Windows.
- Rendez-vous
SystèmepuisParamètres avancéspuisPerformancesenfinAjuster pour de meilleures performances - Réduit les animations inutiles.
5e réglage : Mettez à jour Windows et les pilotes
Voici une autre astuce pour que votre ordinateur soit le plus optimiser c'est de mettez à jour Windows et les pilotes. Ça corrige des bugs et ça améliore la vitesse.
6e réglage : Défragmentez le disque (HDD seulement !)
Si vous avez un disque dur classique (HDD pas SSD), pensez à le défragmentez. C’est comme ranger votre bureau. : Défragmenter et optimiser les lecteurs.
Attention !, Si vous lancer une défragmentation, attendez-vous que cela puisse durée très longtemps (voir plus de 7 heures), faite le quand vous êtes sur que vous n'allez pas l'utiliser pendant plusieurs heures.
6e et dernier réglage : Ajoutez un antivirus léger
Utilisez un antivirus léger, comme Windows Defender. Inutile d'encombrer votre système. Car par expérience, le logiciel le plus célèbre (Norton antivirus) peut prendre beaucoup de ressources de votre système d'exploitation.
J'ai créer une vidéo pour savoir qu'elle type de protection choisir : (Antivirus, pare-feu, VPN...), cela vous permettra de faire le bon choix.
Et voilà ! En 10 minutes, votre vieux PC peut retrouver une seconde jeunesse. Essayez, et dites-moi si vous sentez la différence ! Pour plus d’astuces simples.
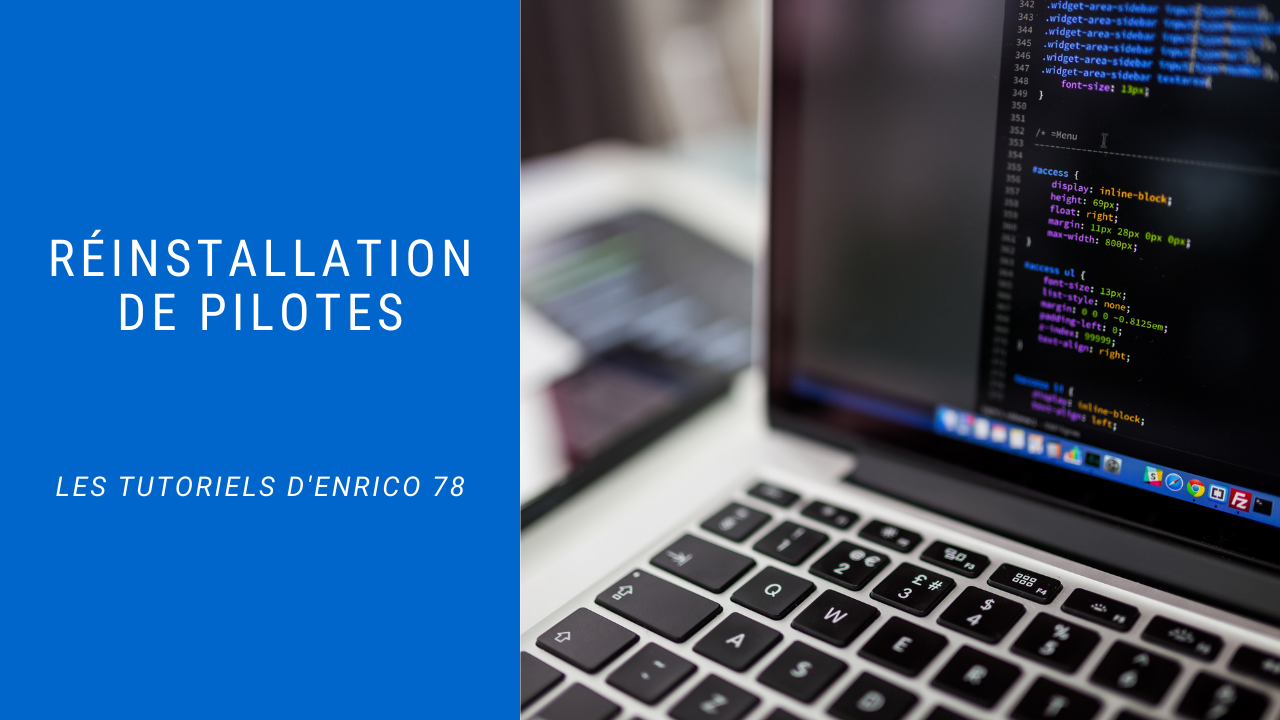


.png)


