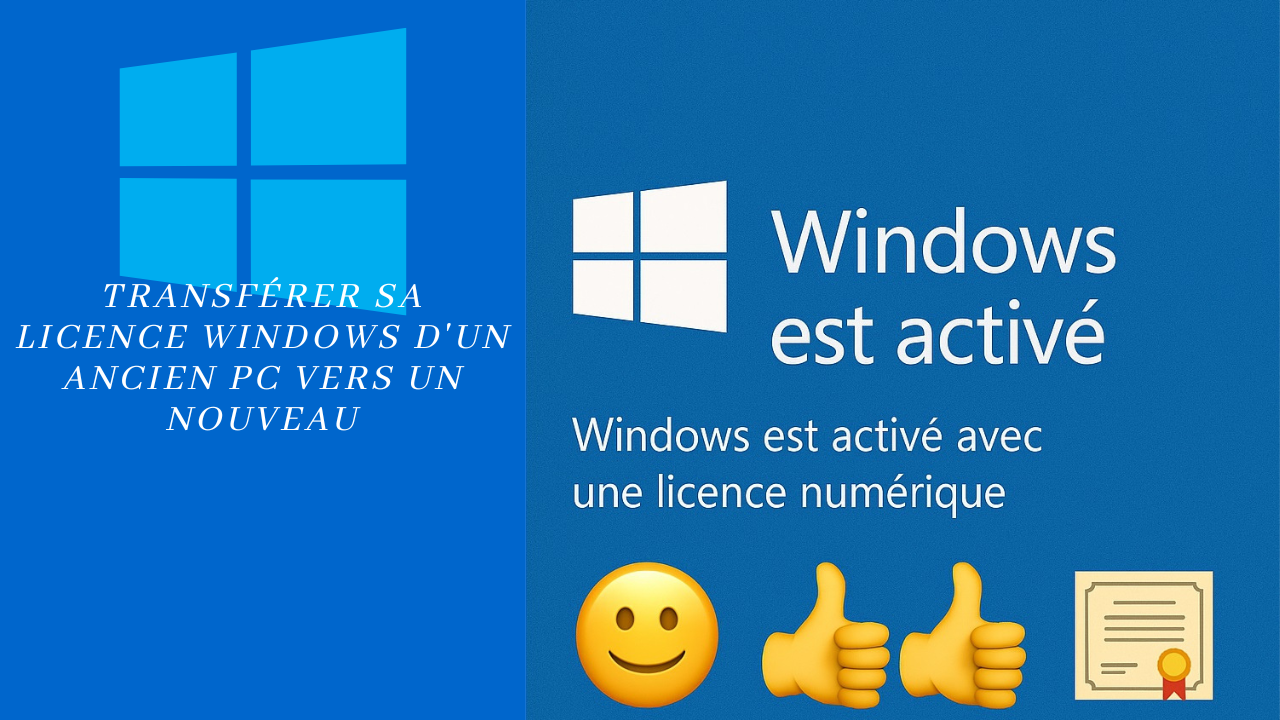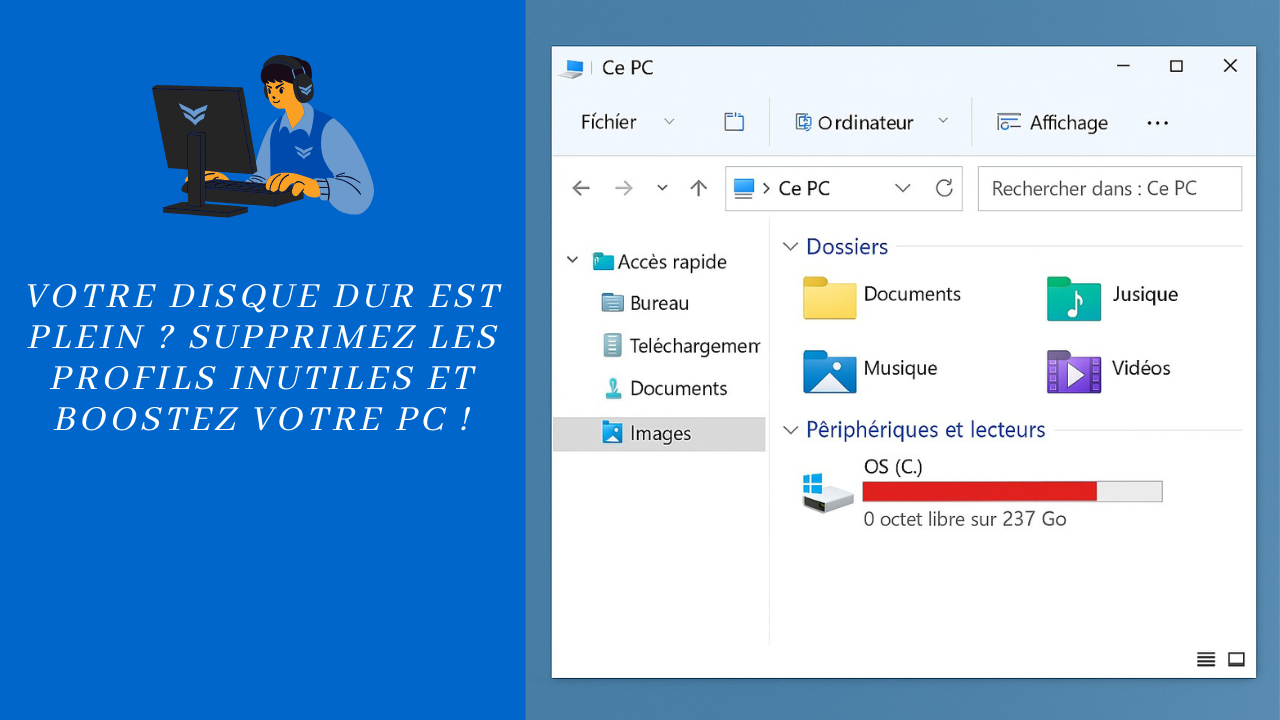Tutoriels des systèmes d'exploitation
Dans ces tutoriels ci-dessous, nous aborderons sur le thème des systèmes d'exploitation, de Windows XP au Windows actuelle (10 & 11) ; vous apprendrez comment pouvoir utiliser votre OS favoris. Je vous propose aussi de de pouvoir choisir d'autres tutoriels en rapport avec les autres OS, en retournant à la page précédente et en cliquant sur le line ci-joint : systèmes d'exploitations.
Vous rencontrez des difficultés à faire certains tutoriels, vous pouvez me contacter pour que je puisse vous apporter mon aide et/ou des précisions en remplissent le formulaire de contact.
Tutoriels sur les Systèmes d'exploitation
Conseil sur l'installation de Windows

Matériel requis et recommander.
Pour Windows 7/10
- Processeur : 2 Ghz
- Mémoire vive : 2 Go (32 bits) ou 4 Go (64 bits) - minimum
- Disque Dur : 120 Go - minimum
Conseil : lors de l'installation de l'OS, pensez à diviser en deux partition minimum, de votre disque dur (Système et Données). La taille de la 1er partition "système", est de 10 Go pour Windows XP et de 50 Go pour Windows Vista/7 ; pour la 2è partition "données", elle sera le reste de la capacité restante de votre disque dur.
Exemple pour un disque dur de 500 Go :
- La partition "système" auras comme taille :
- Windows 7/10 : 100 Go - minimum
- La partition "donnée" auras comme taille :
- Windows 7/10 : 400 Go - minimum
Le clonage
C'est quoi le clonage d'un disque dur et pourquoi il faut le faire ; le clonage de votre disque dur est une copie intégrale de sa surface sur un autre support (autre disque dur "interne ou externe", DVD, CD, Bande magnétique...), et pourquoi il fait le faire ?
C'est en cas que votre disque dur actuel tombe en panne ou qu'il a un disfonctionnement de l'un de vos programmes ou si vous avez envie de changer de disque dur.
C'est une procédure à faire au moins une fois par mois, si vous ne changer pas votre disque. Cela vous permet d'avoir une sécurité optimale, car quand ça arrive, vous ne pouvez plus récupérer vos données personnelles ou sinon il faut l'amener chez des sociétés spécialisées et sa peu vous coûter très cher.
Donc, je vais vous apprendre comment cloner votre disque dur, afin de vous préserver de ses désagréments ou pour le changement de votre disque dur. Pour cela il vous faudra un logiciel de clonage, comme par exemple : Cloneur Expert de chez Micro Application ou True Image de chez Acronis ou tout autres logiciels similaire (payent ou gratuit) vous permettra de cloner votre disque dur sur un support de votre choix, de préférence externe, pour faire le clonage de votre disque dur ; bien sûr vous pouvez avec certains logiciels ne cloner qu'une partie de votre disque dur (l'une des partitions si vous avec plusieurs).
Gestion des disques durs
Vous devez distinguer les disques de base des disques dynamiques et en comprendre les fonctionnalités avant de pouvoir configurer et gérer des disques durs sur votre ordinateur.
Le but de ce tutoriel est de vous apprendre à effectuer les tâches suivantes :
- Décrire les fonctionnalités du composant logiciel enfichable
- La gestion des disques et de diskpart ;
- Déterminer à quel moment utiliser un disque de base, et non un disque dynamique ;
- Convertir un disque de base en disque dynamique
- Exécuter des tâches courantes de gestion des disques
- Identifier les différentes méthodes pour défragmenter un volume.
Utilisation de l’outil de gestion des disques
Dans Windows XP, Vista, 7, 8 et 10, vous exécutez la plupart des tâches dans l'outil de Gestion des disques.
La Gestion des disques, est un composant logiciel enfichable de la console MMC (Microsoft Management Console), et est un outil qui regroupe des tâches pour l'administration des disques locale et à distance. La version en ligne de commande de ce composant est, DiskPart, et est également disponible dans les version Windows. DiskPart permet de configurer le stockage à partir d'un script, d'une session distante ou d'une autre invite.
Utilisez les outils (Gestion des disques et DiskPart) pour effectuer les tâches suivantes :
- Convertir des types de disques
- Organiser le stockage sur disque
- Formater des disques, ajouter des disques
- Afficher l'état et les propriétés des disques
- Résoudre les problèmes de disque.
Dans Windows, vous pouvez exécuter la plupart des tâches portant sur les disques sans éteindre l'ordinateur. La plupart des modifications apportées à la configuration prennent effet immédiatement. Pour ouvrir l'outil Gestion des disques, exécutez la procédure ci-dessous.
- Cliquez sur Démarrer,
- cliquez avec le bouton droit sur Poste de travail,
- puis cliquez sur Gérer.
- Sous l'icône Stockage, cliquez sur Gestion des disques.
L'outil Gestion des disques affiche les disques en modes graphique et liste. Le premier disque dur de votre ordinateur est nommé Disque 0. Le premier lecteur de Cd-rom de votre ordinateur est nommé Cd-rom 0. Le chiffre, zéro (0), est un numéro d'objet et ne peut pas être changé.
Vous pouvez personnaliser l'affichage en modifiant les types d'informations affichées dans les volets et en choisissant les couleurs et motifs utilisés pour afficher les parties du disque. Pour modifier les options d'affichage, cliquez sur Affichage, puis sélectionnez l'option.
Utilisation de l'outil DiskPart
L'outil DiskPart permet également de configurer et de gérer des disques. Vous pouvez l'utiliser pour exécuter les scripts qui automatisent une série de tâches sur un ou plusieurs ordinateurs, ou pour exécuter des tâches de gestion des disques à partir d'un emplacement distant. Vous pouvez également utiliser DiskPart pour exécuter des commandes directement à partir de l'invite.
Pensez à exécuter des scripts DiskPart lorsque vous automatisez l'installation de votre Windows. Avant d'exécuter une commande DiskPart, indiquez le disque pour l'opération. Pour ce faire, utilisez le numéro de l'objet disque. Windows attribue des numéros d'objet en fonction de l'ordre et du type de périphérique de votre système. La numérotation commence toujours à zéro.
Le premier disque de votre système est donc le Disque 0 ; il s'agit généralement du lecteur C.
Le numéro de l'objet disque peut être affiché dans l'outil Gestion des disques ou grâce à une commande DiskPart, List Disk.
En utilisant DiskPart une fois que vous avez sélectionné un disque, toutes les commandes DiskPart suivantes sont exécutées sur ce disque actif jusqu'à ce que vous sélectionniez un autre disque ou que vous quittez DiskPart à l'aide de la commande "Exit".
Par exemple, à l'invite, tapez la commande suivante :
diskpartselect disk 0assign letter e
Cette suite de commandes démarre l'utilitaire DiskPart, fait du disque "0" le disque actif et attribue à ce disque la lettre de lecteur E.
L'utilitaire DiskPart ne dispose pas de la commande format. Vous devez terminer votre script en utilisant la commande exit, puis en exécutant la commande format à l'invite.
Utilisation des disques de base. Les disques de base constituent le support de stockage par défaut des Windows.
Lorsque vous installez un nouveau disque, Windows le configure en tant que disque de base.
L'avantage lié à l'utilisation d'un disque de base est qu'il peut être lu localement par toutes les versions antérieures de Windows, en supposant que son format de fichier (NTFS [NT File System], FAT32 [File Allocation Table] ou FAT) puisse également être lu par le système d'exploitation. Si vous installez un système à double amorçage et qu'un des systèmes d'exploitation peut seulement lire des disques de base, vous devez installer les deux systèmes d'exploitation sur un disque de base.
L'outil Gestion des disques vous permet d'exécuter de nombreuses tâches avec des disques de base. Vous pouvez notamment organiser le disque de base en partitions et lecteurs logiques, et ajouter d'autres disques de base à votre ordinateur.
Organisation d’un disque de base
Un disque de base peut être divisé en parties plus petites de stockage, permettant ainsi d'organiser les données sur le disque.
Par exemple, vous pouvez diviser votre disque en deux parties : la première pour votre système d'exploitation et les applications, et la seconde pour les données.
Il est également utile de diviser un disque en parties lorsqu'il s'agit d'un système à double amorçage, dans lequel chaque système d'exploitation est installé sur une partie distincte du disque. Les parties d'un disque de base sont des volumes de base ou des partitions.
Les types de partitions disponibles sur un disque de base sont les suivantes :
- Partition principale : Partie de l'espace de stockage utilisable que vous créez dans l'espace non alloué d'un disque.
- Une lettre de lecteur est attribuée à chaque partition principale.
- Partition étendue : Partie de l'espace de stockage utilisable que vous créez dans l'espace non alloué d'un disque lorsque vous souhaitez créer plus de quatre zones de stockage sur un disque de base.
- Vous pouvez subdiviser une partition étendue en lecteurs logiques.
- Un lecteur logique est une partie de l'espace de stockage utilisable créée dans une partition étendue.
Aucune lettre de lecteur n'est attribuée à la partition étendue, mais des lettres de lecteur sont attribuées à chaque lecteur logique de cette partition étendue.
Un disque de base peut disposer de quatre partitions principales au plus ou de trois partitions principales et d'une partition étendue avec lecteurs logiques.
Les raisons motivant l'organisation de données en partitions et lecteurs logiques dépendent des besoins de chaque utilisateur et de ceux de l'entreprise.
Création de partitions et de lecteurs sur un disque de base.
Avant de créer des partitions et des lecteurs logiques, vous devez déterminer les éléments suivants :
- nombre de partitions et de lecteurs logiques
- taille (en mégaoctets [Mo]) de chaque partition et/ou lecteur logique
- lettres de lecteur à attribuer aux partitions principales et/ou aux lecteurs logiques
- format de fichier pour chaque partition principale et/ou lecteur logique (FAT, FAT32, NTFS).
Pour créer des partitions et des lecteurs, vous devez avoir ouvert une session en tant qu'Administrateur ou en tant que membre du groupe local Administrateurs. Si votre ordinateur est connecté à un réseau, les paramètres de la stratégie de groupe peuvent vous empêcher d'exécuter cette procédure.
Création d’une partition principale.
Pour créer une partition principale, exécutez la procédure ci-dessous.
- Cliquez avec le bouton droit sur Poste de travail, cliquez sur Gérer, puis, sous Stockage, cliquez sur Gestion des disques.
- Cliquez avec le bouton droit sur une partie non allouée d'un disque de base, puis cliquez sur Nouvelle partition. L'espace non alloué est la partie d'un disque qui n'est pas attribuée à des partitions, des volumes ni des lecteurs logiques. Vous devez choisir une partie non allouée du disque pour créer une partition. Si vous cliquez avec le bouton droit sur un lecteur logique, un volume ou quoi que ce soit d'autre qu'une partie non allouée d'un disque de base, l'option Créer une partition ne sera pas disponible.
- Dans l'Assistant Création d'une nouvelle partition, cliquez sur Suivant, puis sur Partition principale. Notez que l'option de lecteur logique n'est pas disponible, car vous pouvez seulement créer un lecteur logique à partir d'une partition étendue.
- Suivez les instructions de l'Assistant en indiquant la taille, la lettre de lecteur et le format de fichier de la partition. L'Assistant dispose d'une option pour monter la partition sur un dossier NTFS vide.
- Création d'une partition étendue
- Vous pouvez créer une partition étendue si vous souhaitez la diviser en un ou plusieurs lecteurs logiques. Pour créer une partition étendue, utilisez l'Assistant de Création d'une nouvelle partition et indiquez uniquement la taille de la partition. La lettre de lecteur et le format de fichier sont spécifiés lorsque vous créez les lecteurs logiques.
Création d'un lecteur logique
Pour créer un lecteur logique, dans l'outil Gestion des disques, cliquez avec le bouton droit sur l'espace libre d'une partition étendue, cliquez sur Créer un lecteur logique, puis suivez les instructions de l'Assistant Création d'une nouvelle partition. L'espace libre fait référence à une partie d'une partition étendue qui n'est pas attribuée à un lecteur logique.
Ajout d’un disque de base.
Si vous devez ajouter un disque, Windows l'ajoute automatiquement en tant que disque de base. Pour ajouter un disque dur d'un ordinateur sur un autre ordinateur, exécutez la procédure ci-dessous.
- Par précaution, sauvegardez les données du disque.
- Retirez le disque de l'ordinateur d'origine.
- Installez le disque sur un ordinateur qui exécute Windows XP Professionnel.
- Ouvrez une session sur Windows XP Professionnel en utilisant un compte doté de privilèges administratifs, puis démarrez l'outil Gestion des disques.
- Si le disque ne s'affiche pas dans la liste, dans le menu Action, cliquez sur Analyser les disques de nouveau.
- Si le disque ne s'affiche toujours pas dans l'outil Gestion des disques, dans l'arborescence de la console Gestion de l'ordinateur, cliquez sur Gestionnaire de périphériques, cliquez avec le bouton droit sur Lecteurs de disque, puis cliquez sur Rechercher les modifications sur le matériel. Lorsque le nouveau disque s'affiche dans l'outil Gestion des disques, les lettres de lecteur sont attribuées en utilisant les premières lettres de lecteur disponibles sur l'ordinateur cible.
Notez que les lettres de lecteur peuvent être réattribuées. Elles n'ont pas besoin d'être séquentielles. Ce n'est pas vrai pour le numéro d'objet du périphérique.
Utilisation des disques dynamiques.
Le type de disque que vous sélectionnez dans Windows XP Professionnel, c'est-à dire de base ou dynamique, détermine la manière dont vous utilisez et gérez l'espace sur votre disque dur. Lorsque vous utilisez des disques dynamiques, les faits ci-dessous sont avérés.
- Vous pouvez créer des volumes qui peuvent s'étendre sur plusieurs disques. Un volume est une partie d'un disque dynamique. Les partitions d'un disque de base ne peuvent pas être supérieures en taille à un seul disque, et un disque de base ne peut pas excéder 2 téraoctets. En utilisant des disques dynamiques, vous pouvez disposer de volumes qui excèdent la limite des 2 téraoctets en les étendant sur plusieurs disques.
- Lorsque vous augmentez ou étendez la taille d'un volume, aucune condition n'existe pour l'espace contigu. Pour augmenter la taille d'une partition sur un disque de base, l'espace supplémentaire doit être non alloué et contigu.
- Vous devez utiliser un disque de base si vous utilisez un système à double amorçage, et ce, même si les deux systèmes d'exploitation peuvent lire des disques dynamiques.
Un disque dur peut être de base ou dynamique, il ne peut être les deux à la fois. Vous ne pouvez pas combiner des types de stockage sur un même disque. Toutefois, si votre ordinateur possède plusieurs disques durs, vous pouvez configurer chacun d'eux sur un ordinateur en tant que disque de base ou disque dynamique. Vous pourrez, par conséquent, disposer de disques des deux types au sein d'un seul système. Lors de l'ajout d'un disque non formaté, le type de disque par défaut est un disque de base. Pour créer un disque dynamique, vous devez convertir un disque de base en disque dynamique. Important ! ; Les disques dynamiques ne sont pas pris en charge sur les ordinateurs portables, les disques amovibles ni sur les disques utilisant des interfaces USB (Universal Serial Bus) ou IEEE (Institute of Electrical and Electronic Engineers) 1394 (appelées également FireWire). Windows ne prend pas en charge les disques dynamiques si la taille de secteur sur le disque est inférieure à 512 octets ni sur des disques de cluster s'ils sont connectés à l'interface SCSI (Small Computer System Interface) ou à des bus Fiber Channel. Un disque de cluster est un groupe de disques qui fonctionne comme un seul disque. Notez que les disques dynamiques requièrent un espace minimal de 1 Mo pour la base de données des disques dynamiques.
Conversion d’un disque de base en disque dynamique.
Vous pouvez convertir des disques de base en disques dynamiques à tout moment et, dans la plupart des cas, vous n'êtes pas tenu de redémarrer votre ordinateur pour effectuer la conversion. Si le disque que vous mettez à niveau contient la partition d'amorçage ou la partition système, ou encore un fichier d'échange actif, vous devez cependant redémarrer l'ordinateur deux fois, pour terminer la conversion. Un fichier d'échange actif est un espace de fichier temporaire qui est utilisé pour la mémoire virtuelle. Important Vous devez toujours sauvegarder les données d'un disque avant de procéder à la conversion d'un disque de base en disque dynamique pour vous assurer de ne pas les perdre en cas de problème. Pour convertir un disque de base en disque dynamique à l'aide de l'outil Gestion des disques, exécutez la procédure ci-dessous.
- Ouvrez l'outil Gestion des disques.
- Cliquez avec le bouton droit sur le disque de base que vous voulez convertir, puis cliquez sur Convertir en disque dynamique.
- Dans la boîte de dialogue Conversion en disque dynamique, sélectionnez le disque que vous voulez convertir. Vous pouvez également convertir un disque de base en disque dynamique en utilisant la version ligne de commande de l'outil Gestion des disques, DiskPart.
Pour ce faire, exécutez la procédure suivante :
- Ouvrez une invite, puis tapez: diskpart.
- Pour convertir le premier disque de base (disque 0) en disque dynamique, à l'invite diskpart, tapez les commandes suivantes : select disk 0 convert dynamic exit.
- Redémarrez votre ordinateur.
La conversion d'un disque de base en disque dynamique transforme les partitions en volumes simples, et le disque reçoit une copie de la base de données des disques dynamiques. À chaque fois que des volumes dynamiques sont créés sur le disque dynamique ou que des volumes sont supprimés ou étendus, seule la base de données des disques dynamiques est mise à jour. La table de partition sur le disque n'est pas mise à jour. Important vous ne pouvez pas utiliser de configuration à double amorçage sur un système qui utilise des disques dynamiques. Si vous convertissez un disque de base en disque dynamique, seul le système d'exploitation en cours d'exécution reconnaît le nouveau disque dynamique. Si plusieurs systèmes d'exploitation sont requis sur un même ordinateur, configurez ce dernier en utilisant des disques de base.
Conversion disque dynamique vers un disque de base
Transformation d'un disque dynamique en disque de base. Vous pouvez rétablir un disque dynamique en disque de base ; cependant, tous les volumes doivent être supprimés avant la conversion. Attention tous les volumes sont supprimés sur un disque dynamique avant qu'il ne soit converti en disque de base. Avant de transformer un disque dynamique en disque de base, transférez-les données du disque sur un autre ordinateur. Pour transformer un disque dynamique en disque de base, exécutez la procédure cidessous.
- Sauvegardez toutes les données que vous voulez conserver sur des supports amovibles ou sur un autre disque.
- Dans l'outil Gestion des disques, cliquez avec le bouton droit sur le disque dynamique que vous voulez convertir.
- Cliquez sur Convertir en disque de base.
Sur un disque dynamique, le stockage est organisé en volumes et non en partitions. Vous pouvez créer l'un des types de volumes (Vous avez trois types de volumes) ci-dessous sur un disque dynamique.
Volume simple :
Contient l'espace d'un seul disque. Les volumes simples sont, aux disques dynamiques ce que sont les partitions principales aux disques de base.
Volume agrégé par bande :
Combine les zones d'espace libre de deux disques physiques ou plus dans un volume.
Lorsque les données sont écrites dans un volume agrégé par bande, elles sont allouées alternativement et équitablement sur ces disques. Ce processus de répartition des données sur un jeu de disques améliore les performances de disque. Les performances de disque correspondent à la vitesse à laquelle l'ordinateur peut accéder aux données d'un ou plusieurs disques. Cependant, si un disque d'un volume agrégé par bande connaît une défaillance, les données de la totalité du volume sont perdues.
Volume fractionné :
Inclut l'espace disque de deux disques physiques ou plus. Lors de l'écriture de données sur un volume fractionné, la partie du volume située sur le premier disque est d'abord remplie, puis les données sont écrites sur le disque suivant du volume. Si l'un des disques du volume fractionné connaît une défaillance, toutes les données stockées sur ce disque seront perdues. Tout comme un jeu de volumes dans les versions antérieures de Windows NT, un volume fractionné vous permet de combiner le stockage sur disque, mais n'améliore pas les performances de disque.
Création d’un volume
Avant de créer des volumes, vous devez déterminer les éléments suivants
- nombre et type de volumes à créer, taille (en Mo) de chaque volume,
- nombre de disques (de deux à 32 disques dynamiques) à attribuer au volume fractionné ou agrégé par bande,
- lettres de lecteur à attribuer au volume
- format de fichier pour le volume. Pour créer des volumes, vous devez avoir ouvert une session en tant qu'Administrateur ou membre du groupe Administrateurs.
Si votre ordinateur est connecté à un réseau, les paramètres de stratégie réseau peuvent également vous empêcher de créer des volumes. Si vous disposez de privilèges d'administrateur, mais ne pouvez pas créer de volumes dynamiques, parlez-en à l’administrateur réseau.
Création d'un volume simple
Pour créer un volume simple, exécutez la procédure ci-dessous.
- Ouvrez l'outil Gestion des disques, cliquez avec le bouton droit sur l'espace non alloué du disque dynamique sur lequel vous souhaitez créer le volume simple, puis cliquez sur Nouveau nom.
- Dans l'Assistant Création d'un nouveau volume, cliquez sur Suivant.
- Cliquez sur Simple, puis suivez les instructions à l'écran.
Création d'un volume fractionné ou agrégé par bande
Vous devez disposer d'au moins deux disques dynamiques pour créer un volume fractionné ou agrégé par bande. Vous pouvez étendre un volume agrégé par bande ou fractionné sur 32 disques dynamiques au plus. Pour créer un volume fractionné ou agrégé par bande, exécutez la procédure suivante :
- Ouvrez l'outil Gestion des disques, cliquez avec le bouton droit sur l'espace non alloué du disque dynamique sur lequel vous souhaitez créer le volume, puis cliquez sur Nouveau nom.
- Dans l'Assistant Création d'un nouveau volume, cliquez sur Suivant.
- Cliquez sur Fractionné pour créer un volume fractionné ou sur Agrégé par bandes pour créer un volume agrégé par bande, puis suivez les instructions à l'écran. La création de volumes agrégés par bande nécessite que vous sélectionniez deux zones ou plus d'espace non alloué. Ces zones doivent être sur des disques différents.
Formatage d'un disque dynamique
L'outil Gestion des disques ne dispose pas du formatage FAT ni du formatage FAT32 pour des disques dynamiques. Pour mettre un disque dynamique au format FAT ou FAT32, dans l'Explorateur Windows, cliquez avec le bouton droit sur le disque à formater, puis cliquez sur Formater.
Extension des partitions sur un disque de base
Les partitions d'un disque de base peuvent être étendues si les conditions ci-dessous sont remplies.
- Le disque est au format NTFS.
- Le même disque contient de l'espace disponible, et la partition ou les lecteurs logiques du disque de base sont suivis par l'espace non alloué contigu.
Pour étendre une partition vous devez utiliser l'utilitaire DiskPart. Vous ne pouvez pas étendre la partition système ou d'amorçage actuelle.
Extension de volumes sur un disque dynamique
Les volumes d'un disque dynamique peuvent être étendus si les conditions ci-dessous sont remplies.
- Le disque est au format NTFS.
- L'espace étendu doit être non alloué, mais il n'a pas besoin d'être sur le même disque ou contigu.
Notez que l'extension d'un volume simple d'un autre disque est identique à la création d'un volume fractionné.
Sauvegarde de partition système
Vous avez la possibilités de faire une sauvegarde du système dès la première utilisation, car sur certain ordinateur de fabriquant, on vous le propose dès le premier démarrage de l'ordinateur.
Sinon, Une fois votre PC récemment acheter et bien installé (avec vos logiciels favoris et entièrement configuré, pensez à réaliser une sauvegarde complète de la partition système pour la reconstituer en cas de problème grave.
Windows 7, 8 et 10 propose une telle option, mais elle est vraiment bien cachée !
Lancez une recherche sur les paramètres (touche Windows + W), saisissez "sauvegarde" et cliquez sur "Récupération de fichiers Windows 7.
Puis cliquez sur "Créer une image système" et suivez l'assistant.
Migration de Windows 7 à Windows 10
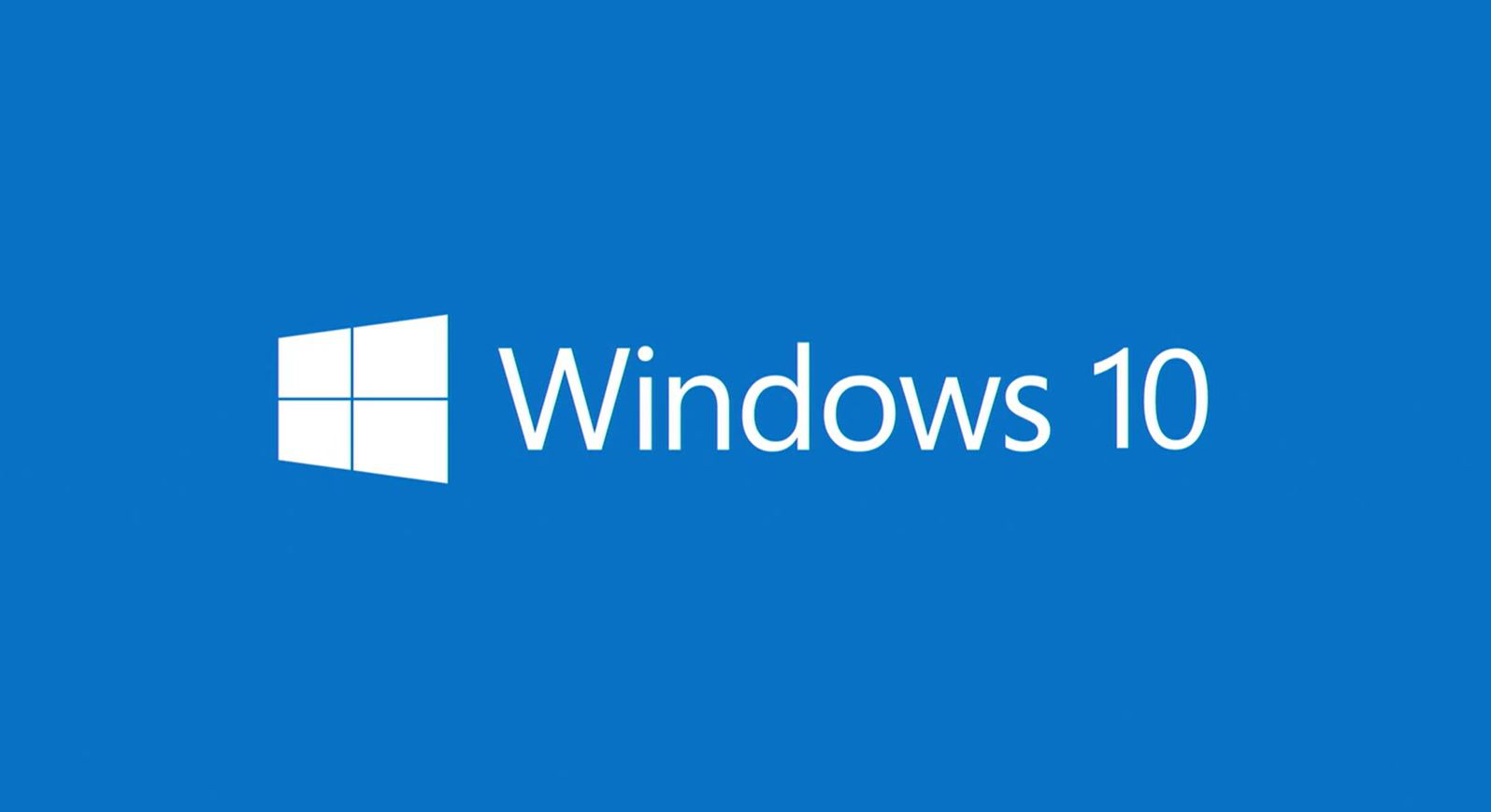
Migration ou aussi appelé mise à jour du logiciel d'exploitation en une version plus ressente.
Quand on parle de migration entre deux OS (Système d'Exploitation), cela veut dire que l'on installe une nouvelle version du système d'exploitation sur un ancien système, on peut appeler ça aussi une mise à jour.
Ici je vais vous monter comment mettre à jour ou migré vers Windows 10 ; vous pouvez le faire soit avec Windows 7 que Windows 8 et 8.1, par contre avec Windows XP, vous installez l'OS en totalité et là sans de mise à jour, c'est comme si vous installiez sur un Pc sans OS. Donc pour ceux et celles qui veulent le faire, pensé à faire une sauvegarde de vos données personnelles, et de faire et de vérifier vos logiciels favoris, qu'il y a une version pour Windows 10 sinon sa seras perdu.
Bien sûr, vous devez avoir une licence pour faire la migration.
Avant de commencer à migrer vers Windows 10, pensez à faire une sauvegarde de vos données personnelles en cas où ça ne marcherait pas.
RAID (informatique)
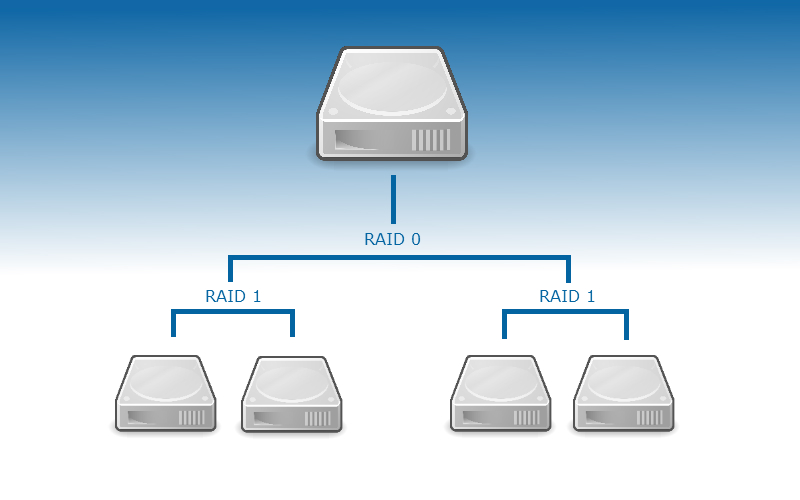
Le RAID est un ensemble de techniques de virtualisation du stockage permettant de répartir des données sur plusieurs disques durs afin d'améliorer soit les performances, soit la sécurité ou la tolérance aux pannes de l'ensemble du ou des systèmes.
L'acronyme RAID a été défini en 1987 par l'Université de Berkeley (Californie), dans un article nommé A Case for Redundant Arrays of Inexpensive Disks (RAID), soit « regroupement redondant de disques peu onéreux ». Aujourd'hui, le mot est devenu l'acronyme de Redundant Array of Independent Disks, ce qui signifie « regroupement redondant de disques indépendants ».
Historique
En 1978, un employé d'IBM, Norman Ken Ouchi, déposa un brevet concernant un « Système de récupération de données stockées dans une unité de stockage défectueuse », et dont la description était ce que deviendrait plus tard le RAID 5. Ce brevet fait également mention du mirroring (en) de disque (qui sera appelé plus tard RAID 1), ainsi que de la protection avec une parité dédiée (correspondant à ce qui sera appelé plus tard RAID 3 ou RAID 4).
La technologie RAID a été élaborée par un groupe de chercheurs de l'université de Californie à Berkeley en 1987. Ces derniers étudièrent la possibilité de faire reconnaître deux disques durs ou plus comme une seule entité par le système. Ils obtinrent pour résultat un système de stockage aux performances bien meilleures que celles des systèmes à disque dur unique, mais doté d'une très mauvaise fiabilité. Les chercheurs s'orientèrent alors vers des architectures redondantes, afin d'améliorer la tolérance aux pannes du système de stockage.
Depuis sa création, la particularité principale de l'architecture RAID est sa capacité à combiner plusieurs périphériques de stockage bon marché et de technologie courante dans une matrice unique, de sorte que ce groupement offre une fiabilité et/ou des performances accrues, ce pour un coût largement inférieur à un périphérique de stockage unique de capacité équivalente exploitant des techniques de pointe. L'architecture RAID s'oppose donc à l'architecture SLED (Single Large Expensive Disk), qui est fondée sur l'utilisation d'un seul et même disque dur de grande capacité et de haute performance, donc de prix élevé, car celui-ci doit non seulement pouvoir stocker beaucoup d'informations, mais il doit de plus être d'excellente qualité pour garantir au mieux la pérennité et l'accessibilité de son contenu non redondant.
En effet, dans une architecture de type SLED, la bonne conservation des données est dépendante de la moindre défaillance du disque dur. Lorsqu'une panne survient, non seulement le système est inexploitable le temps du remplacement du matériel défectueux, mais la seule manière de récupérer les données est de procéder à une restauration de la dernière sauvegarde, ce qui peut prendre plusieurs heures durant lesquelles le système est inutilisable.
Si un tel temps d'inactivité est acceptable pour l'ordinateur d'un particulier, il est en revanche rédhibitoire pour le système informatique d'une entreprise, pour laquelle une telle panne peut avoir des conséquences non négligeables. L'utilisation d'une architecture RAID, du moins dans la plupart de ses niveaux fonctionnels, permet justement d'apporter une réponse à ces besoins, car non seulement la défaillance d'un des disques de la grappe n'interrompt pas le fonctionnement de l'ensemble, ce qui permet au système de continuer à fonctionner, mais de surcroît, une fois le disque en panne échangé, son contenu est reconstruit automatiquement à partir des autres disques pendant le fonctionnement normal du système. Ainsi, pendant toute la durée de l'incident, l'activité de l'entreprise peut continuer de façon ininterrompue et transparente.
Le RAID, suivant ses niveaux fonctionnels, s'il donne des temps de réponse identiques à ceux des disques s'ils étaient utilisés individuellement, offre des débits significativement supérieurs, même en utilisant des disques durs bon marché aux performances moyennes, tout en garantissant une bien meilleure fiabilité (sauf pour le RAID 0 qui la réduit d'autant que le nombre de disques). Dans de telles situations, les architectures RAID se révèlent donc idéales, tant du point de vue de leurs performances que de leur fiabilité. Dans tous les cas, le RAID reste complètement transparent à l'utilisateur qui, quel que soit le nombre de disques physiques utilisés pour construire le RAID, ne verra jamais qu'un seul grand volume logique, auquel il accédera de façon tout à fait habituelle via le système d'exploitation.
La mise en miroir s'avère être une solution onéreuse, puisqu'il est nécessaire d'acquérir les périphériques de stockage en plusieurs exemplaires, pour n'avoir à disposition qu'une fraction de leur capacité totale (généralement la moitié). Aussi, partant du principe que plusieurs unités de stockage ont une faible probabilité de tomber en panne simultanément, d'autres systèmes ont été conçus, dont ceux permettant de régénérer les données manquantes à partir des données restantes accessibles et de données supplémentaires, dites de redondance.
Les différents types de systèmes RAID
Le système RAID est :
- Soit un système de redondance qui donne au stockage des données une certaine tolérance aux pannes matérielles (ex : RAID 1).
- Soit un système de répartition qui améliore ses performances (ex : RAID 0).
- Soit les deux à la fois, mais avec une moins bonne efficacité (ex : RAID 5).
Le système RAID est donc capable de gérer d'une manière ou d'une autre la répartition et la cohérence de ces données. Ce système de contrôle peut être purement logiciel ou utiliser un matériel dédié.
Le RAID logiciel
En RAID logiciel, le contrôle du RAID est intégralement assuré par une couche logicielle du système d'exploitation. Cette couche s'intercale entre la couche d'abstraction matérielle (pilote) et la couche du système de fichiers.
- Avantages
- C'est la méthode la moins onéreuse puisqu'elle ne demande aucun matériel supplémentaire.
- Cette méthode possède une grande souplesse d'administration (logiciel).
- Cette méthode présente l'avantage de la compatibilité entre toutes les machines équipées du même logiciel de RAID (c’est-à-dire du même système d'exploitation).
- Inconvénients
- L'inconvénient majeur réside dans le fait que cette méthode repose sur la couche d'abstraction matérielle des périphériques qui composent le volume RAID. Pour diverses raisons, cette couche peut être imparfaite et manquer de certaines fonctions importantes comme la détection et le diagnostic des défauts matériels et/ou la prise en charge du remplacement à chaud (hot-swap) des unités de stockage.
- La gestion logicielle du RAID monopolise des ressources systèmes (légèrement le processeur et surtout le bus système) qui pourraient être employées à d'autres fins. La baisse de performances due à la gestion logicielle du RAID est particulièrement sensible dans des configurations où le système doit transférer plusieurs fois les mêmes données, comme en RAID 1, et assez faible dans des configurations sans redondance, typiquement en RAID 0.
- L'utilisation du RAID logiciel sur le disque système n'est pas toujours possible.
Diverses implémentations
La plupart des systèmes d'exploitation grand public permettent déjà de mettre en œuvre le RAID logiciel, qu'il s'agisse de Microsoft Windows, des diverses distributions Linux, ou de Mac OS X.
Les RAID logiciels de Microsoft Windows et de Linux sont incompatibles entre eux.
Le RAID pseudo-matériel
L'immense majorité des contrôleurs RAID bon marché intégrés à de nombreuses cartes-mères depuis 2004/2005 gèrent le RAID 0 et 1 sur des disques durs IDE ou SATA. Malgré le discours marketing à cette époque qui tendait systématiquement à induire en erreur sur ce point, il ne s'agit pas de RAID matériel à proprement parler, mais plutôt d'un contrôleur de disque doté de quelques fonctions avancées. D'un point de vue strictement matériel, cette solution hybride n'est pas différente d'un RAID logiciel. Elle diffère cependant sur l'emplacement des routines logicielles de gestion du RAID.
Avec les matériels plus récents, la différence entre RAID pseudo-matériel et RAID matériel est purement théorique. La seule différence pratique est que dans le RAID pseudo-matériel, processeur et mémoire ne sont pas dédiés. Cependant, la puissance des processeurs récents et le coût réduit de la mémoire font que cette limitation n'est plus un élément critique. Le seul avantage restant pour les RAID spécialisés est la disposition d'outils de gestion des incidents plus performants.
- Avantages
- L'intérêt principal de ce type de RAID est d'apporter une solution au troisième problème du RAID logiciel, à savoir qu'il ne peut pas toujours servir à héberger les fichiers du système d'exploitation puisque c'est justement ce dernier qui permet d'y accéder.
- Dans ce type de RAID, la présence d'un BIOS intégrant les routines logicielles basiques de gestion du RAID permet de charger en mémoire les fichiers essentiels du système d'exploitation (le noyau et les pilotes principaux), puis le pilote du contrôleur, lequel intègre les mêmes routines logicielles de gestion du RAID et fournit alors aux couches supérieures de l'OS non pas un accès aux périphériques, mais un accès au volume RAID qu'il émule.
- Inconvénients
- Les limitations de performances sont les mêmes que pour le RAID logiciel, car il s'agit effectivement d'un RAID logiciel camouflé.
- Un problème important posé par ces contrôleurs hybrides est leur piètre gestion des défauts matériels et leurs fonctionnalités BIOS généralement limitées.
- L'interopérabilité est très mauvaise surtout si l'on considère qu'il s'agit généralement de matériel intégré aux cartes-mères des ordinateurs. Pire, le changement de carte-mère, si la nouvelle utilise des jeux de puces différents, voire simplement de version du BIOS, peut imposer de reconstruire le RAID entièrement. Une reconstruction est généralement possible si l'on reste dans des contrôleurs RAID de même marque et de modèles différents, mais il n'existe pas de règle définie de compatibilité.
- La fiabilité annoncée de ces dispositifs est assez controversée.
En dehors de cet avantage important, ce type de RAID cumule les défauts des deux autres approches :
Le RAID matériel
Dans le cas du RAID matériel, une carte ou un composant est affecté à la gestion des opérations. Le contrôleur RAID peut être interne à l'unité centrale (carte d'extension) ou déporté dans une baie de stockage.
Un contrôleur raid est en général doté d'un processeur spécifique, de mémoire dédiée, éventuellement d'une batterie de secours, et est capable de gérer tous les aspects du système de stockage RAID grâce au microcode embarqué (firmware).
Du point de vue du système d'exploitation, le contrôleur RAID matériel offre une virtualisation complète du système de stockage. Le système d'exploitation considère chaque volume RAID comme un volume de stockage unique et n'a pas connaissance de ses constituants physiques.
- Avantages
- Les contrôleurs RAID matériels permettent la détection des défauts, le remplacement à chaud des unités défectueuses et offrent la possibilité de reconstruire de manière transparente les unités défaillantes. (Mais les systèmes d'exploitation évolués permettent également cela si le matériel le permet).
- La charge système (principalement l'occupation du bus) est allégée (ceci se ressent surtout dans le cas de configurations avec beaucoup de disques et une forte redondance).
- Les opérations de vérification de cohérence, de diagnostic de maintenance sont effectuées en arrière-plan par le contrôleur sans solliciter de ressources système.
- Inconvénients
- Les contrôleurs RAID matériels utilisent chacun leur propre système pour gérer les unités de stockage. En conséquence, au contraire d'un RAID logiciel, des disques transférés d'un système à un autre ne pourra pas être récupérés si le contrôleur RAID n'est pas exactement le même (firmware compris). Il est donc conseillé de posséder une deuxième carte en cas de panne de la première. Ceci n'est pourtant pas toujours vrai, au moins en raid 1, les disques, redondants en miroir, peuvent être utilisables montés sur des unités séparées et ainsi permettre leur contrôle matériel fin par exemple (ceci est à vérifier pour chaque configuration matérielle).
- Les cartes d'entrée de gamme possèdent des processeurs de puissance bien inférieure à celle des ordinateurs actuels. On peut donc avoir de bien moins bonnes performances pour un prix supérieur à celui d'un RAID logiciel.
- Le coût : l'entrée de gamme se situe aux alentours de 200 € mais les cartes plus performantes peuvent souvent dépasser les 1 000 €.
- Le contrôleur RAID est lui-même un composant matériel, qui peut tomber en panne. Son logiciel (firmware) peut contenir des erreurs, ce qui constitue un autre risque de panne potentielle (single-point-of-failure). (Néanmoins, la garantie fréquemment décennale de ce type de matériel incite les fabricants à porter une attention particulière à l'écriture du firmware, ce qui réduit ce risque en pratique).
- Les différents fabricants de contrôleurs RAID fournissent des outils de gestion logicielle très différents les uns des autres (et de qualité parfois inégale). À l'opposé, les outils de gestion du RAID logiciel fournis avec un système d'exploitation sont généralement bien intégrés dans ce système.
- La durée du support d'un contrôleur RAID par son constructeur (correction de bugs dans le firmware, par exemple), parfois liée à l'arrivée de nouveaux produits rendant les anciens obsolètes, peut-être moins longue ou plus volatile que le support du RAID logiciel par le fournisseur du système d'exploitation. Le constructeur peut même disparaître (ce qui est plus rare parmi les fabricants de systèmes d'exploitation).
- Une moindre souplesse par rapport au RAID logiciel, qui dispose d'une couche d'abstraction permettant de gérer du RAID au-dessus de tous types de périphériques blocs supportés par le système d'exploitation, locaux ou distants (ATA, SCSI, ATA over Ethernet, iSCSI… et toutes les combinaisons possibles entre eux). Les contrôleurs RAID sont spécialisés pour un seul type de périphérique bloc.
Les différents niveaux de RAID
Les niveaux standards
Les différents types d'architecture RAID sont numérotés à partir de 0 et peuvent se combiner entre eux (on parlera alors de RAID 0+1, 1+0, etc.).
RAID 0 : volume agrégé par bandes
Le RAID 0, également connu sous le nom « d'entrelacement de disques » ou de « volume agrégé par bandes » (striping en anglais), est une configuration RAID permettant d'augmenter significativement les performances de la grappe en faisant travailler n disques durs en parallèle (avec n ≥ 2).
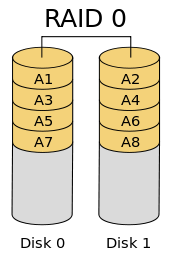
- Capacité
- La capacité totale est égale à celle du plus petit élément de la grappe multiplié par le nombre d'éléments présents dans la grappe, car le système d'agrégation par bandes se retrouvera bloqué une fois que le plus petit disque sera rempli. L'espace excédentaire des autres éléments de la grappe restera inutilisé. Il est donc conseillé d'utiliser des disques de même capacité.
- Fiabilité
- Le défaut de cette solution est que la perte d'une seule unité de stockage entraîne la perte de toutes les données du volume RAID.
- Coût
- Dans un RAID 0, qui n'apporte aucune redondance, tout l'espace disque disponible est utilisé (à conditions que les supports soient de même capacité).
- Dans cette configuration, les données sont réparties par bandes (stripes en anglais) d'une taille fixe. Cette taille est appelée granularité (voir plus loin la section Granularité).
- Utilisations
- Ce type de RAID était parfait pour des applications requérant un traitement rapide d'une grande quantité de données avec des disques durs. Mais cette architecture n'assure en rien la sécurité des données. En effet, si l'un des disques tombe en panne, la totalité des données du volume RAID est perdue.
- Le RAID 0 était utilisé dans les ordinateurs, dans le cadre d'applications nécessitant de gros transferts de données (montage vidéo...), plutôt que dans des NAS, mais les SSD l'ont rendu obsolète.
Nota : en RAID matériel, la migration d'un RAID 0 avec plusieurs disques vers un RAID 1 est rarement possible, alors que l'inverse l'est. Il est donc plus souple de démarrer en RAID 1.
RAID 1 : Disques en miroir
Le RAID 1 consiste en l'utilisation de n disques redondants (avec n ≥ 2, chaque disque de la grappe contenant à tout moment exactement les mêmes données, d'où l'utilisation du mot « miroir » (mirroring en anglais).
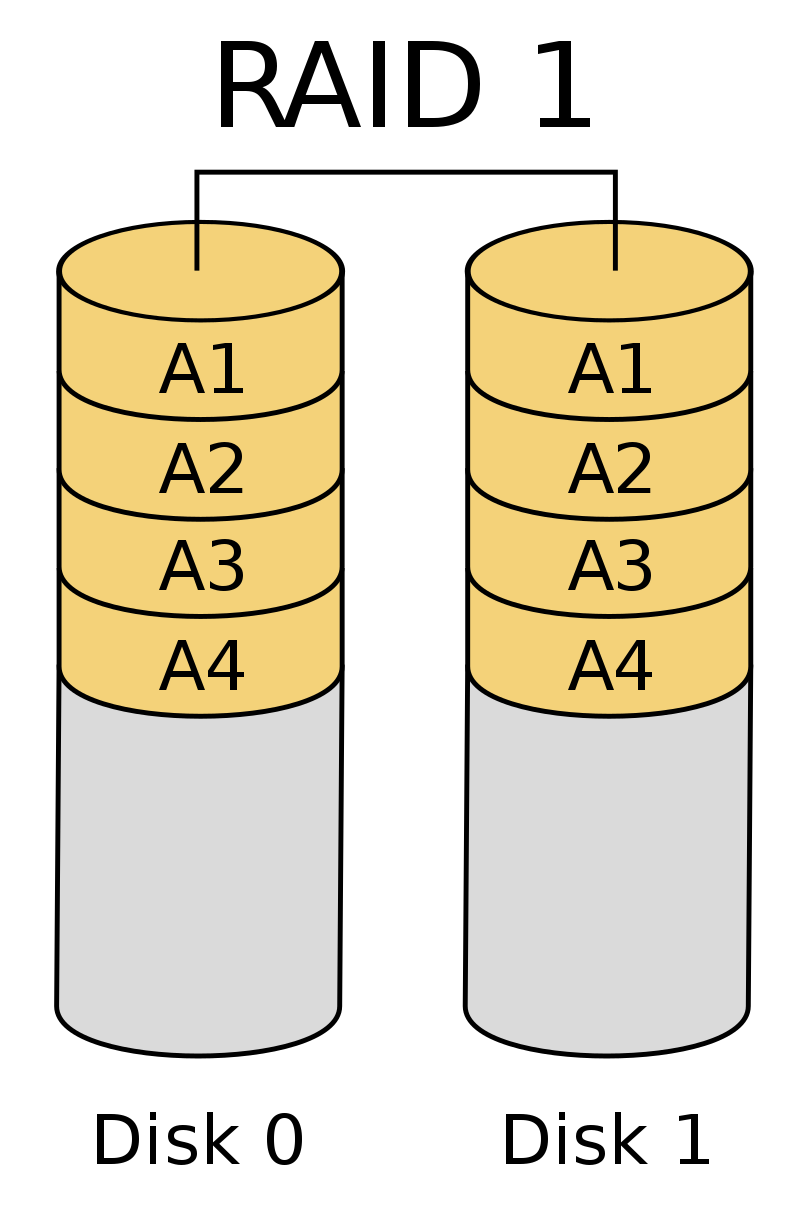
- Capacité
- La capacité totale est égale à celle du plus petit élément de la grappe, l'espace excédentaire des autres éléments de la grappe restant inutilisé. Il est donc conseillé d'utiliser des éléments de capacité identique.
- Fiabilité
- Cette solution offre un excellent niveau de protection des données. Elle accepte une défaillance de n - 1 éléments.
- Coût
- Les coûts de stockage sont élevés et directement proportionnels au nombre de miroirs utilisés, alors que la capacité utile reste inchangée. Plus le nombre de miroirs est élevé, et plus la sécurité augmente, mais plus son coût devient rédhibitoire.
- Les accès en lecture du système d'exploitation se font sur le disque le plus facilement accessible à ce moment-là. Les écritures sur la grappe se font de manière simultanée sur tous les disques pour que n'importe quel disque soit interchangeable à tout moment.
- Lors de la défaillance de l'un des disques, le contrôleur RAID désactive (de manière transparente pour l'accès aux données) le disque incriminé. Une fois le disque défectueux remplacé, le contrôleur RAID reconstitue, soit automatiquement, soit sur intervention manuelle, le miroir. Une fois la synchronisation effectuée, le RAID retrouve son niveau initial de redondance.
Nota : la migration du RAID 1 vers RAID 0, RAID 5, RAID 6 est presque toujours envisageable, ce qui fait du RAID 1 une bonne solution de départ si on n'a pas un besoin important en performance.
RAID 5 : volume agrégé par bandes à parité répartie
Le RAID 5 combine la méthode du volume agrégé par bandes (striping) à une parité répartie. Il s'agit là d'un ensemble à redondance N + 1. La parité, qui est incluse avec chaque écriture, se retrouve répartie circulairement sur les différents disques. Chaque bande est donc constituée de N blocs de données et d'un bloc de parité. Ainsi, en cas de défaillance de l'un des disques de la grappe, pour chaque bande il manquera soit un bloc de données soit le bloc de parité. Si c'est le bloc de parité, ce n'est pas grave, car aucune donnée ne manque. Si c'est un bloc de données, on peut calculer son contenu à partir des N-1 autres blocs de données et du bloc de parité. L'intégrité des données de chaque bande est préservée. Donc non seulement la grappe est toujours en état de fonctionner, mais il est de plus possible de reconstruire le disque une fois échangé à partir des données et des informations de parité contenues sur les autres disques.
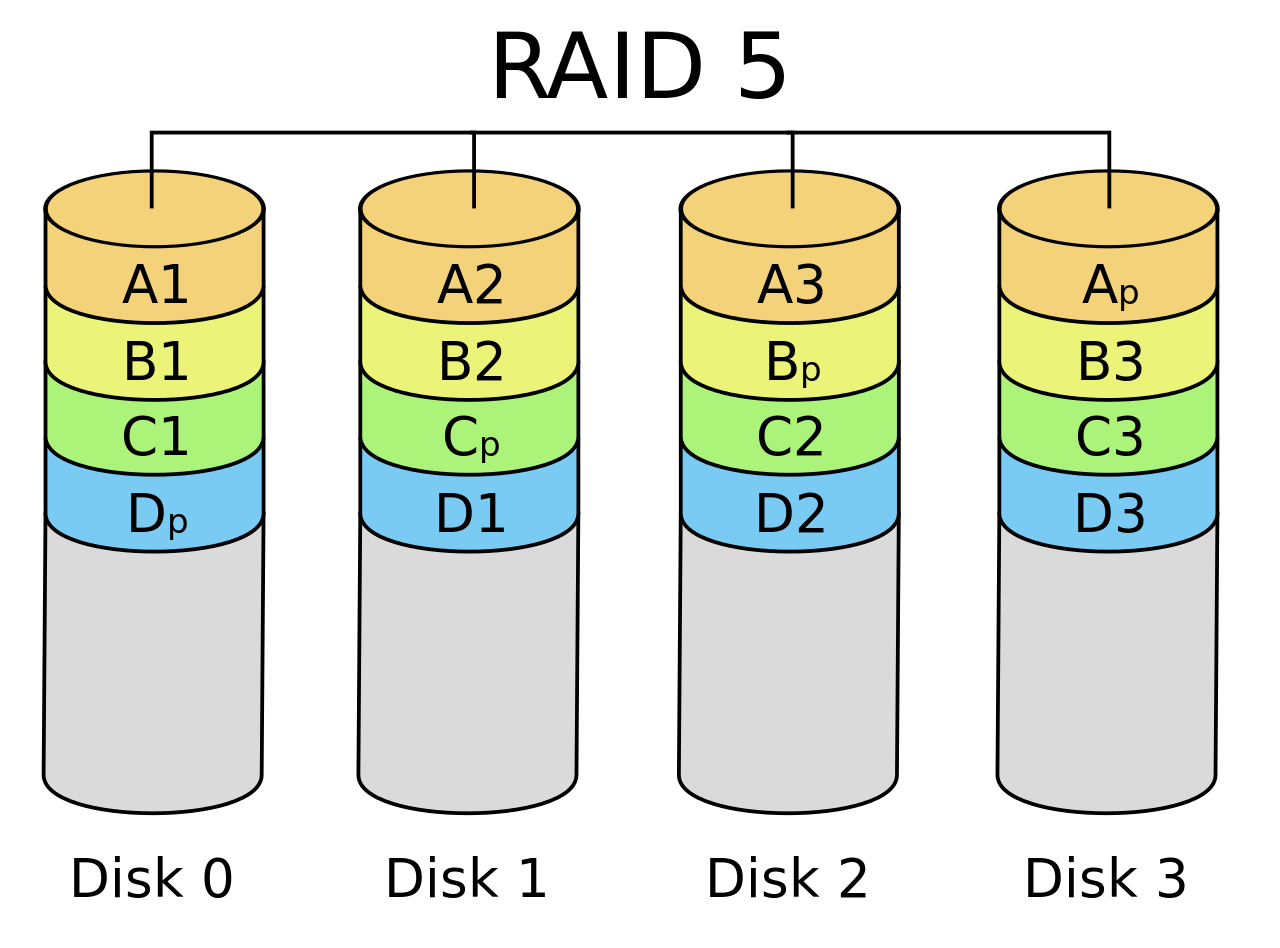
On voit donc que le RAID 5 ne supporte la perte que d'un seul disque à la fois, ce qui devient un problème depuis que les disques qui composent une grappe sont de plus en plus gros (1 To et plus), car le temps de reconstruction de la parité en cas de disque défaillant est allongé (ce qui augmente la probabilité de survenue d'une nouvelle défaillance car les autres disques durs sont sollicités de façon intensive durant la reconstruction). Ainsi, le temps de reconstruction est généralement d'environ 2 h pour des disques de 300 Go contre une dizaine d'heures pour 1 To. Pour limiter le risque il est courant d'ajouter un disque de rechange (spare), dédié au remplacement immédiat d'un éventuel disque défaillant : en régime normal celui-ci est inutilisé ; en cas de panne d'un disque, il prendra automatiquement la place du disque défaillant. Cela nécessite une phase communément appelée recalcul de parité, consistant à recréer sur le nouveau disque le bloc manquant (données ou parité) pour chaque bande. Pendant le processus de recalcul de parité, le volume RAID reste disponible normalement, l'ordinateur se trouve juste un peu ralenti.
Ce système nécessite impérativement un minimum de trois disques durs. Ceux-ci doivent généralement être de même taille, mais un grand nombre de cartes RAID modernes autorisent des disques de tailles différentes, bien que cela ne soit pas optimal. La capacité de stockage utile réelle, pour un système de X disques de capacité c identiques est de ( X - 1 ) x c. En cas d'utilisation de disques de capacités différentes, le système utilisera dans la formule précédente la capacité minimale. Ainsi par exemple, trois disques de 100 Go en RAID 5 offrent 200 Go utiles ; dix disques, 900 Go utiles.
Ce système allie sécurité (grâce à la parité) et bonne disponibilité (grâce à la répartition de la parité), même en cas de défaillance d'un des périphériques de stockage.
Il existe une variante : le « RAID 5 varientable » où chaque disque a son propre contrôle. Toutes les autres fonctionnalités sont identiques.
On a souvent tendance à croire qu'un système RAID 5 est totalement fiable. Il est en effet généralement admis que la probabilité de défaillance simultanée de plusieurs disques est extrêmement faible — on parle évidemment d'une défaillance entraînant la perte d'accès complète et définitive aux données de plusieurs disques et non d'une simple indisponibilité de plusieurs disques. Cela est vrai pour une défaillance générale d'une unité de disque. Cependant, cela est faux si l'on considère comme défaillance un seul secteur devenu illisible.
En effet, dans la pratique, il est très rare que toutes les données d'un volume soient lues régulièrement. Et quand bien même ce serait le cas, la cohérence de la parité n'est que très rarement vérifiée pour des raisons de performances. Il est donc probable que des défauts tels que des secteurs de parité illisibles ne soient pas détectés pendant une très longue période. Lorsque l'un des disques devient réellement défectueux, la reconstruction nécessite de parcourir l'intégralité des disques restants. On peut alors découvrir des défauts qui étaient restés invisibles jusque-là.
Tout ceci pourrait ne pas être bien grave et occasionner la perte d'une quantité de données minime (un secteur de disque dans cet exemple soit généralement 512 octets), cependant, l'immense majorité des contrôleurs RAID sont incapables de gérer les défaillances partielles considèrent généralement comme « défaillant » un disque contenant un seul secteur illisible. Donc, si un disque dur tombe en panne, tandis qu'un secteur illisible est rencontré au moment de la reconstruction, deux disques sont considérés défaillants simultanément et le volume RAID 5 devient inutilisable. Il devient alors difficile et coûteux de récupérer les données non sauvegardées.
Un système RAID 5 doit donc être vérifié et sauvegardé périodiquement pour s'assurer que l'on ne risque pas de tomber sur ce genre de cas.
- Avantages :
- Performances en lecture aussi élevées qu'en RAID 0,
- Tolère la perte d'un disque.
- Inconvénients :
- Ralentissement en écriture du fait du calcul de la parité,
- Capacité utile de n-1 disques sur un total de n disques.
- Temps de reconstruction long pour les disques durs de grande capacité.
Les niveaux de RAID peu courants
La concaténation de disques consiste à additionner les capacités de plusieurs disques durs en un volume logique d'une taille équivalente à la somme des tailles des disques durs. Cette méthode utilise une méthode d'écriture séquentielle : les données ne sont écrites sur le disque dur suivant que lorsqu'il ne reste plus de place sur le précédent.
Le NRAID n'est pas à proprement parler un RAID, et il ne permet d'ailleurs aucune redondance de données. La panne d'un disque peut avoir des conséquences désastreuses sur le reste des données si des métadonnées critiques sont impactées.
Il est parfois confondu à tort avec le JBOD, qui désigne une baie de stockage regroupant des unités accessibles individuellement, sans configuration spéciale.
Le NRAID est aussi désigné comme « Volume Simple » sous Windows (à partir de Windows 2000).
RAID 2 : volume agrégé par bandes à parité
Le RAID 2 est aujourd'hui désuet. Il combine la méthode du RAID 0 (volume agrégé par bande) à l'écriture d'un code de contrôle d'erreur par code de Hamming (code ECC) sur un disque dur distinct. Or, l'écriture de ce code de contrôle est désormais directement intégrée dans les contrôleurs de disques durs. Cette technologie offre un bon niveau de sécurité, mais de mauvaises performances.
RAID 3 et RAID 4
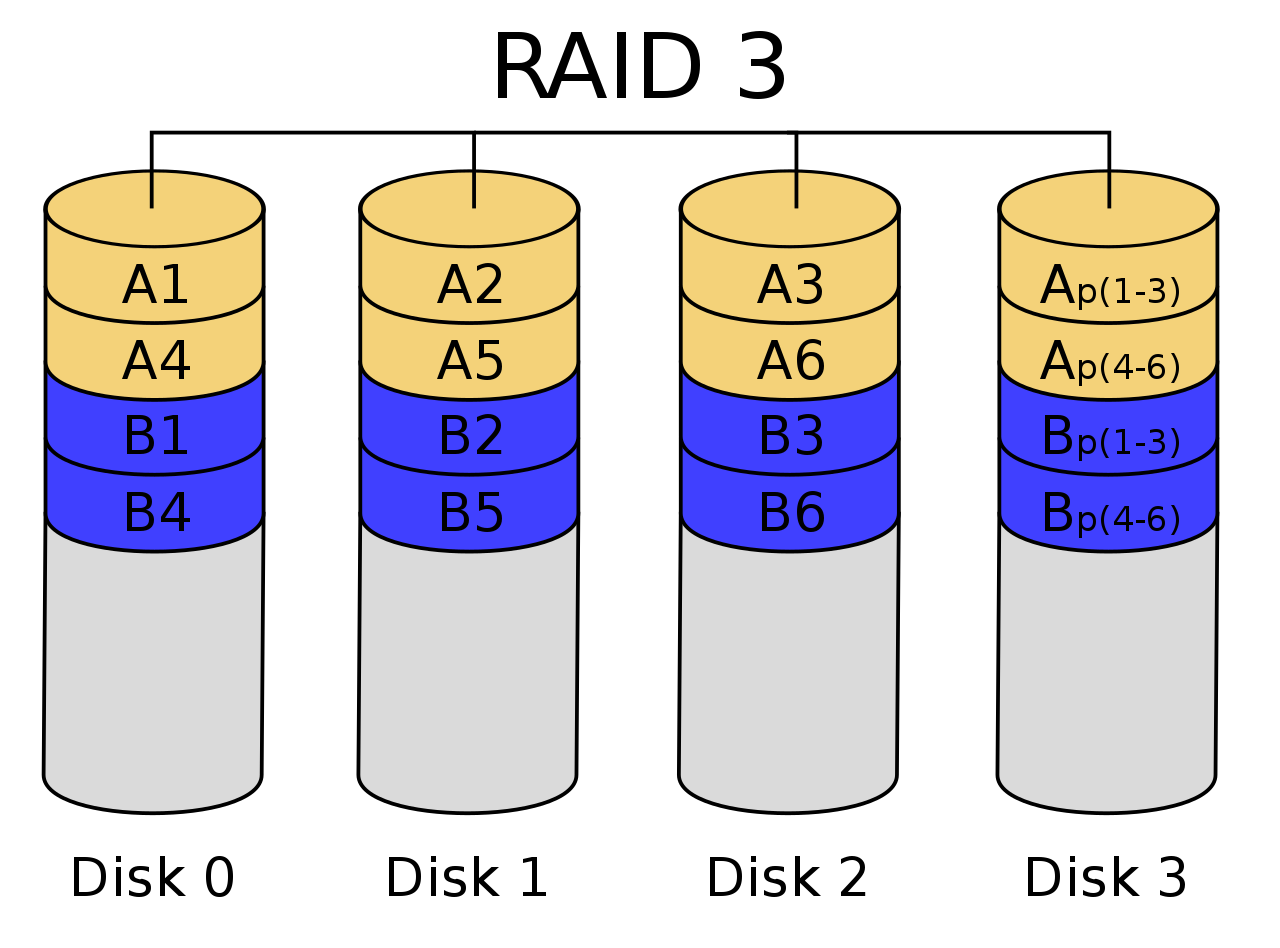
Le RAID 3 et le RAID 4 sont semblables à ceci près que le premier opère par octets et le second par blocs. Le RAID 4 ne nécessite pas autant de synchronisme entre les disques. Le RAID 3 tend donc à disparaître au profit du RAID 4 qui offre des performances nettement supérieures.
Ces niveaux de RAID nécessitent une matrice de n disques (avec n ≥ 3). Les n - 1 premiers disques contiennent les données tandis que le dernier disque stocke la parité (voir section parité).
Si le disque de parité tombe en panne, il est possible de reconstruire l'information de parité avec le contenu des autres disques de données.
Si l'un des disques de données tombe en panne, il est possible de reconstruire l'information avec le contenu des disques de données restants et celui du disque de parité.
Il est important que le disque de parité soit de bonne qualité, car il est à tout instant sollicité en écriture. Ce dernier point est une des limitations du RAID 3.
De même, si plus d'un disque vient à défaillir, il est impossible de remédier à la perte de données.
RAID 6
Le RAID 6 est une évolution du RAID 5 qui accroît la sécurité en utilisant n informations redondantes au lieu d'une. Il peut donc résister à la défaillance de n disques. Les fondements mathématiques utilisés pour les informations de redondance du RAID 6 sont beaucoup plus complexes que pour le RAID 5 ; de ce fait les implémentations de l'algorithme se limitent souvent à n = 2 (soit la perte de 2 disques).
Si la sécurité est plus grande, le coût en matériel est plus élevé et la vitesse est moindre. La puissance CPU nécessaire pour calculer les redondances et surtout pour reconstruire un volume défectueux est également nettement plus importante.
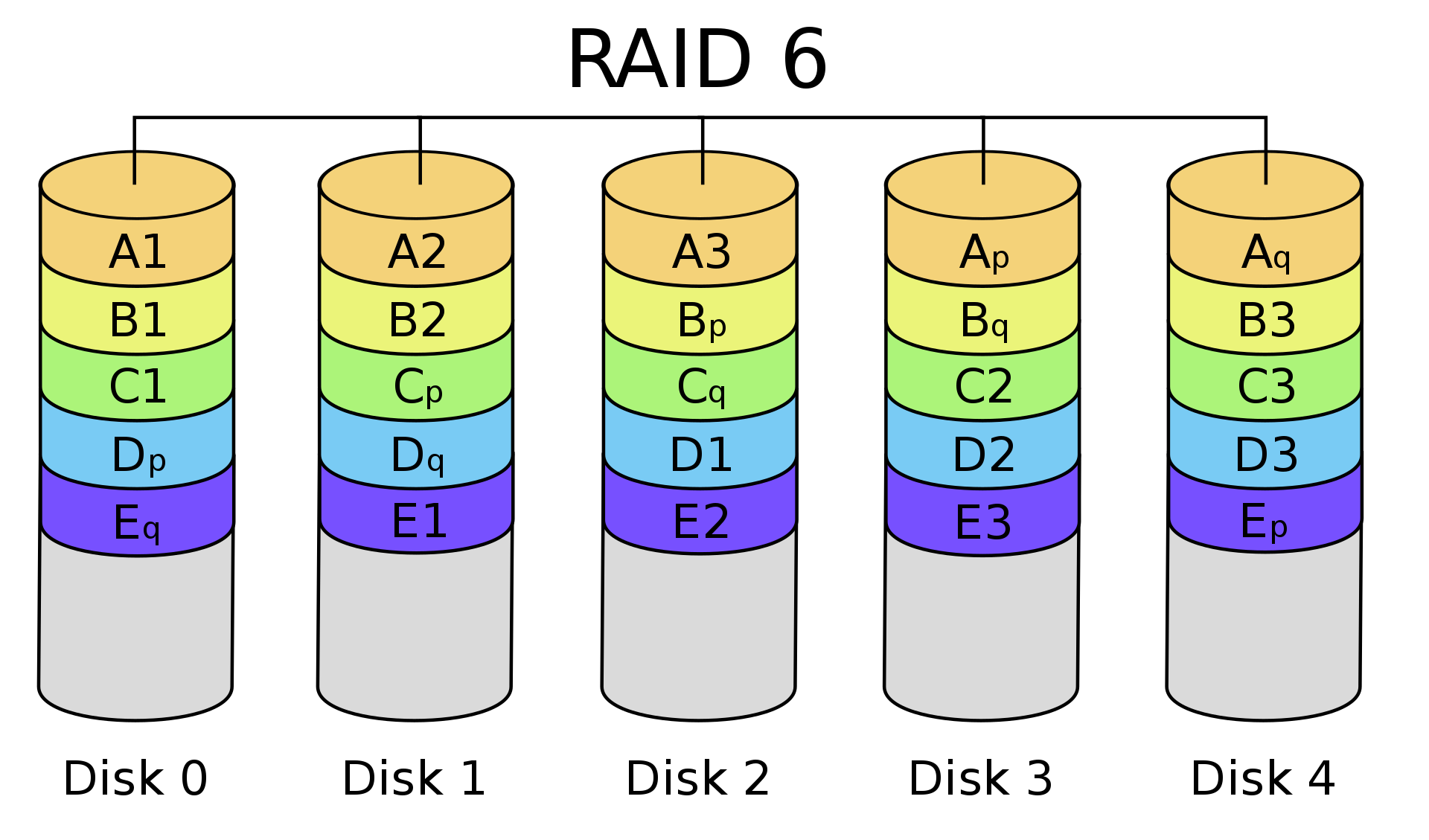
Les défauts majeurs sont :
- Les temps d'écriture sont allongés à cause des calculs de redondance complexes.
- Le temps de reconstruction en cas de défaillance simultanée de 2 disques est nettement allongé.
Le RAID 6 était peu utilisé du fait de son surcoût. Toutefois l'envolée des capacités des disques durs ces dernières années ainsi que la vulgarisation de solutions professionnelles à base de disques SATA a suscité un intérêt nouveau dans l'utilisation du RAID 6, que ce soit par le biais de contrôleurs RAID matériels ou via du RAID logiciel (le noyau Linux 2.6 intègre le RAID 6).
Synchronisation de l’heure
Pour que votre ordinateur indique toujours l’heure exacte, il suffit qu’il soit connecté à Internet. En effet, si vous avez conservé les réglages par défaut, Windows synchronise automatiquement et régulièrement son horloge interne avec un serveur Internet. Pour le vérifier, faites un simple clic (Windows XP) ou double clic (Vista ou 7) sur l’horloge, en bas à droite de la barre des tâches.
Avec Windows Vista ou 7, cliquez sur Modifier les paramètres de la date et de l’heure dans la fenêtre qui s’affiche. Avec toutes les versions de Windows, activez l’onglet Temps Internet. Vous constaterez que vous pouvez seulement activer ou désactiver cette synchronisation, mais pas en modifier la fréquence, qui est de 7 jours. Or, si vous avez besoin de conserver l’heure avec une grande précision sur votre PC, il faut des synchronisations plus fréquentes.
Pour cela, vous allez modifier le registre de Windows.
- Cliquez sur Démarrer, tapez Regedit et validez par Entrée.
- Ouvrez successivement les clés
HKEY_LOCAL_MACHINE, SYSTEM, ControlSet001, Services, W32Time, TimeProviders, NtpClient. - Double cliquez sur la clé
SpécialPollInterval, cochez Décimale et, dans le champ Donnée de la valeur, saisissez la durée (en secondes) que vous souhaitez entre deux synchronisations successives, par exemple 86400 pour un délai de 24 h. - validez, fermer le Registre et redémarrez le système.
- Je vous déconseille d’opter pour un délai inférieur à 6 h (soit 21 600 secondes).
Votre ordinateur ne conserve plus l'heure ? La solution !
Vous avez votre ordinateur portable ou fixe qui ne conserve pas la date et l’heure à chaque démarrage ; cela vient de la pile qui alimente le bios « c’est le 1er programme qui se lance avant que votre système d’exploitation apparaisse (Exemple : Windows, Apple, etc.) », pour cela vous devez la changer, avec une autre pile identique.
Comment faire le changement de cette pile seras fait vous n’aurez que juste à remettre à jour la date et l’heure et tout fonctionneras normalement.
Pour connaitre la touche pour accéder au "BIOS", je vous dirige ver la rubrique ou j'en parle : Restauration de marques, cela peut aussi s'afficher brièvement au démarrage ; ainsi que le lien vers le tutoriel pour faire la synchronisation de la date et heure de votre pc : Synchronisation de l'heure.
P.S : ces types de pile peuvent durée plus de 2 ans voir 5 ans ou plus.
Caches système
Nous allons parler sur le sujet les caches par utilisateurs, système Windows et sur les caches des navigateurs Internet. Voici un petit tutos sur comment faire du nettoyage des fichiers caches dans votre pc, ce qui pourras vous faire gagner de la place et de la performance.
- Cache des navigateurs d'Internet
- Dans les paramettre de Edge
- Dans les paramettre de Chrome
- Dans les paramettre de Firefox
- Cache de l’utilisateur
- dossier temp
%temp% - Cache de Windows (X2)
- dossier temp
c:\windows\temp - dossier Prefetch
c:\windows\Prefetch
Comment réparer le menu Démarrer
Il peut en effet arriver que le menu Démarrer refuse de s'ouvrir. Plutôt gênant puisqu'il abrite de nombreux raccourcis vers des fonctions clés de Windows comme le redémarrage, la mise en veille ou l'extinction du PC par exemple mais aussi l'accès aux différents comptes utilisateurs. Le menu Démarrer peut aussi présenter quelques ralentissements. Les clics que vous pouvez y effectuer semblant agir avec un temps de retard assez perturbant. Avant de vous jeter sur le premier utilitaire de réparation de Windows, deux manipulations peuvent vous sortir de l'embarras et vous permettre de retrouver un menu Démarrer fonctionnel.
Comment réparer le menu Démarrer de Windows 10 ou 11 avec le Gestionnaire des tâches ?
Le menu Démarrer de Windows est une application " presque " comme une autre. Ce qui signifie qu'il apparaît dans le Gestionnaire des tâches au même titre que tous les autres processus en cours d'exécution sur l'ordinateur. Vous pouvez donc le redémarrer.
- Ouvrez le Gestionnaire des tâches de Windows en tapant par exemple Gestionnaire dans le champ de recherche.
- Avec Windows 11, dans le champ de recherche au sommet du Gestionnaire des tâches, saisissez Démarrage. Le processus Démarrage s'affiche alors dans la zone centrale de la fenêtre. Vous pouvez aussi rechercher le processus Démarrage parmi les processus en cours du Gestionnaire des tâches démuni de champ de recherche.
- Cliquez à l'aide du bouton droit de la souris sur le processus Démarrage. Dans le menu qui se déploie, choisissez Fin de tâche.
- Patientez quelques secondes. Le processus Démarrage va se relancer automatiquement. Dès que vous le voyez de nouveau dans le Gestionnaire des tâches, essayez de cliquer sur le menu Démarrer. Il y a de bonnes chances pour que son redémarrage ait débloqué la situation. Si ce n'est pas le cas, tentez la seconde méthode.
Comment réparer le menu Démarrer en modifiant le registre de Windows ?
Des éléments indésirables ou des fichiers corrompus du menu Démarrer peuvent l'empêcher de fonctionner correctement. Une petite intervention dans le registre de Windows va permettre de le retrouver tel que si Windows venait d'être installé. Vous perdrez donc au passage les différents raccourcis que vous y avez peut-être placé mais au moins, vous retrouverez un menu fonctionnel.
- Pressez le raccourci clavier Win + R afin d'ouvrir la fenêtre Exécuter. Dans le champ Ouvrir, tapez Regedit et validez.
- L'éditeur de registre s'ouvrir. Accédez maintenant à la clé suivante :
- Sélectionnez le dossier DefaultAccount présent dans le dossier Cache. Cliquez dessus à l'aide du bouton droit de la souris. Dans le menu qui apparaît, choisissez Supprimer.
- Confirmez votre choix dans la boîte de dialogue qui apparaît.
- Refermez l'éditeur de registre puis ouvrez le Gestionnaire des tâches de Windows comme à l'étape précédente. Parmi les différents processus actifs, repérez Explorateur Windows. Cliquez dessus à l'aide du bouton droit de la souris et choisissez Redémarrer dans le menu contextuel qui s'affiche.
- Au bout de quelques secondes, la barre des tâches et le menu Démarrer disparaissent et réapparaissent. Le menu Démarrer est de nouveau fonctionnel. Si vous utilisez Windows 10, les diverses tuiles que vous auriez pu y placer ont vraisemblablement disparu. Vous devrez les y replacer.
HKEY_CURRENT_USER\SOFTWARE\Microsoft\Windows\CurrentVersion\CloudStore\Store\Cache
Maîtrisez les Commandes CMD : Dépannage Windows simplifié en quelques étapes !
Apprenez à sauver votre système Windows à l'aide de commandes CMD simples! Dans ce didacticiel, je vais vous montrez les moyens les plus simples de dépanner et de résoudre les problèmes de fenêtres courants à l'aide de l'invite de commande. Des correctifs de boucle de démarrage aux réparations de fichiers système, je vais couvrir les commandes CMD essentielles que vous devez connaître pour que votre système Windows soit à nouveau opérationnel. Que vous soyez un débutant ou un utilisateur avancé, cette vidéo est parfaite pour tous ceux qui cherchent à maîtriser l'art de Windows Rescue and Repair à l'aide de CMD. Alors, qu'attendez-vous? Commençons et faisons un jeu de sauvetage de Windows!
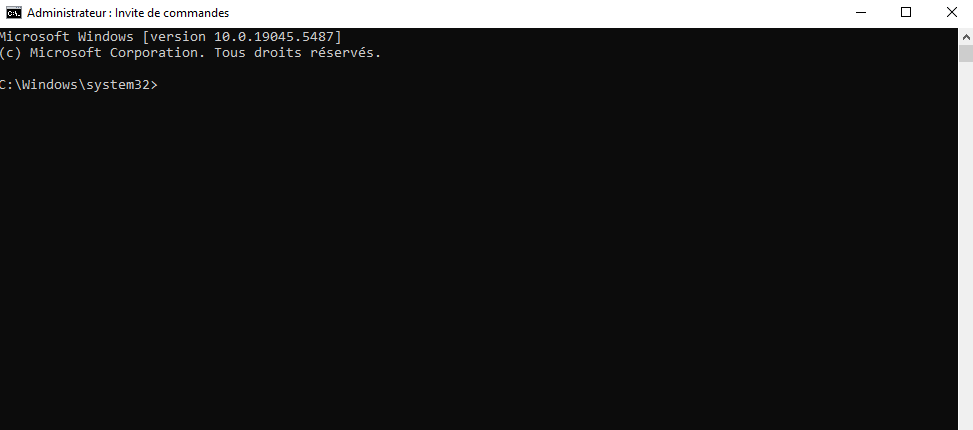
Accéder à l'invite de commande (CMD)
Pour commencer, ouvrons l'invite de commande en mode administrateur. C'est essentiel pour exécuter des commandes qui nécessitent des droits avancés. Cliquez sur 'Démarrer', tapez 'cmd', puis faites un clic droit et sélectionnez 'Exécuter en tant qu'administrateur'. Vous êtes prêts ? Allons-y !
Toutes les commandes sont toujours accompagner des obtions en plus, pour pouvoir les voires, faite un espace aprsè la commande tapé ceci : /?, ce qui vous permettras de voir les options qui y sont associer.
Une commande comprend jusqu’à trois parties. Toutes les commandes ont un nom et certaines commandes nécessitent un ou plusieurs paramètres pour identifier l’objet sur lequel portera l’action effectuée. Certaines commandes incluent aussi un ou plusieurs commutateurs qui modifient l’action à effectuer. Ces différents champs sont séparés par un ou plusieurs caractères blancs (espace, tabulation).
Commandes essentielles pour le dépannage
Gestion des fichiers et dossiers
- La commande :
dir - Liste les fichiers et dossiers dans un répertoire ; Exemple :
dir C:\Windows - La commande :
cd - Permet de naviguer entre les répertoires ; Exemple :
cd C:\Windows\System32 - La commande :
copy/xcopy/robocopy - Copient des fichiers ou des répertoires avec plus ou moins de contrôle ; Exemple :
robocopy C:\source C:\destination /E(copie tout, même les sous-dossiers).
Vérification du système de fichiers : Réparation du système
- La commande :
sfc /scannow- Vérifie l'intégrité de vos fichiers système et répare ceux qui sont corrompus. C'est une solution rapide pour corriger des problèmes comme des applications qui ne répondent plus.
- Si
sfcne suffit pas, utilisezDISM. Cette commande répare l'image système utilisée pour restaurer les fichiers endommagés.
Pour diagnostiquer et corriger des erreurs sur un disque dur, la commande chkdsk est votre allié. Ajoutez l'obtion /f pour corriger les erreurs et/ou /r pour localiser les secteurs défectueux.
Diagnostic réseau - Réseau et connectivité
Pour vérifier si votre connexion Internet fonctionne, utilisez ping. Par exemple, ping google.com pour testé si le site Google est accessible.
Pour résoudre des problèmes d'adresse IP, relâchez et renouvelez-la avec ipconfig. C'est particulièrement utile en cas de conflit réseau.
- Exemple :
ipconfig /all(détails complets).- ipconfig /release permet de relâche et
ipconfig /renew pour renouvellé l'adresse IP.
Affiche les connexions réseau actives et les ports ouverts netstat
tracert : Montre le chemin emprunté par un paquet vers une destination ; Exemple : tracert google.com
nslookup : Résout les noms de domaine en adresses IP ; Exemple : nslookup google.com
Gestion des processus et services
Pour identifier et terminer des processus problématiques, utilisez tasklist pour les lister et taskkill pour les arrêter. Par exemple, taskkill /IM notepad.exe /F force l'arrêt de Notepad.
tasklist : Liste tous les processus en cours d'exécution ; Exemple : tasklist | findstr notepad (recherche un processus spécifique).
taskkill : Termine un processus ; Exemple : taskkill /IM notepad.exe /F (force l'arrêt de Notepad).
sc : Gère les services ; Exemple : sc query (affiche l’état des services).
Astuces supplémentaires
- Informations système
systeminfo: Affiche des informations détaillées sur le système.wmic: Accède aux informations système ou exécute des commandes avancées ; Exemple :wmic cpu get name(affiche les détails du processeur).
Réinitialisation ou gestion avancée
shutdown : Éteint, redémarre ou met en veille un PC ; Exemple : shutdown /r /t 0 (redémarrage immédiat).
bootrec : Répare le secteur de démarrage ou le gestionnaire de démarrage ; Exemple : bootrec /fixmbr
bcdedit : Modifie les options de démarrage ; Exemple : bcdedit /set {current} safeboot minimal (active le mode sans échec).
Nettoyage et diagnostics
cleanmgr : Lance l’utilitaire de nettoyage de disque.
diskpart : Gère les partitions et les disques ; Exemple : diskpart → list disk → select disk 0 → clean (supprime les partitions).
Fdisk est une commande externe de MSDOS ; Il permet la création d’une partition primaire et une seule, forcément active et dites partition principale, ainsi qu’une partition étendue que vous pouvez subdiviser en lecteurs logiques.
eventvwr : Ouvre l’observateur d’événements pour analyser les journaux système.
Et voilà ! Vous connaissez maintenant les commandes CMD essentielles pour dépanner Windows. À bientôt pour d'autres astuces tech !
Transférer sa licence Windows d'un ancien PC vers un nouveau PC (Méthode 100% légale)
Vous changez d'ordinateur et vous pensez devoir repayer une licence Windows ? Et si je vous disais qu’il est peut-être possible de réutiliser votre ancienne clé sans dépenser un centime ? Je vous montre comment récupérer et transférer votre clé de licence Windows d’un PC à un autre en quelques étapes simples.
Mais attention, ça dépend du type de licence que vous possédez… Je vous explique tout.
Les bases à connaître - Comprendre les types de licences Windows
Avant toute chose, il faut savoir que toutes les licences Windows ne se valent pas. Il existe 2 grandes familles : les licences OEM et les licences Retail. Voyons ensemble la différence.
- Licence OEM (non transférable)
- Licence Retail (transférable)
La très grande majorité des PC commercialisés sont livrés avec une version de Windows préinstallée qu'il ne reste plus qu'à configurer lors du premier démarrage de la machine. Cependant, à la différence des Mac qui d'emblée sont fournis avec macOS, Windows n'est pas un passage obligé pour les fabricants de PC. Rien ne les empêche de commercialiser leur machine vierge de tout système laissant à l'utilisateur le choix d'installer ce qu'il souhaite comme une distribution Linux par exemple. La présence de Windows reste donc un choix délibéré du fabricant qui paye pour cela une licence auprès de Microsoft. Il s'agit de licences dites OEM pour Original Equipment Manufacturer (ou fabricant d'équipement d'origine en français) vendues en très grands volumes par Microsoft auprès des fabricants de PC. Reste que rien ne vous empêche donc d'acheter un PC démuni de système d'exploitation, histoire d'économiser un peu sur la facture, pour ensuite installer une version de Windows et réutiliser la clé de licence de votre ancien PC. Le cas peut aussi se rencontrer si vous décidez d'assembler vous-même un PC avec les composants de votre choix. Récupérer la clé de licence d'un ancien PC peut ainsi s'avérer judicieux. Récupérer votre clé de licence Windows peut être également pratique si vous comptez faire tourner le système dans une machine virtuelle après vous être débarrasser de votre ancien PC.

Récupérer sa clé de licence Windows
Avant de vous lancer dans des manipulations pour récupérer la clé de licence Windows sur votre ancien PC, vérifiez que celui-ci exploite une licence commerciale (Retail) et non OEM de Windows.
- Allumez l'ancien PC et ouvrez votre session de Windows.
- Pressez le raccourci-clavier Win + R pour lancer la commande
Exécuter. - Dans la fenêtre qui s'affiche, tapez
cmdpuis validez d'une pression sur la toucheEntrée. - L'invite de commandes de Windows s'affiche. Tapez la commande suivante
slmgr /dliet validez parEntrée. - OEM Channel → Pas de transfert possible
- Retail Channel → Transfert possible
Après quelques secondes, le résultat s'affiche. À la ligne description, figure le type de licence installée : OEM Channel pour une licence provenant du fabricant et donc non transférable ; Retail Channel pour une licence commerciale, transférable. Si votre PC est dans la seconde situation, c'est tout bon !
Si votre licence est Retail, il est temps de récupérer la clé de produit que vous allez transférer.
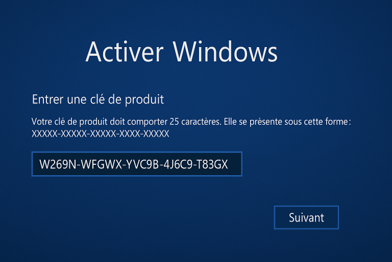
Impossible de remettre la main sur la facture d'achat de votre licence Windows ou sur la boîte qui contenant le DVD d'installation ? Voici comment la retrouvée directement sur votre PC.
Plusieurs méthodes cohabitent pour retrouver la clé de licence de Windows présente sur votre PC en passant par l'Invite de commandes (slmgr /dli). Néanmoins elles ne fonctionnent pas si votre version de Windows a été activée de façon numérique, c'est à dire lorsque vous avez procédé à une mise à jour de Windows 7 à Windows 11 par exemple.
Pour plus de simplicité, nous vous recommandons un petit utilitaire gratuit qui ne requière aucune connaissance : ShowKeyPlus. Il ne fait qu'une seule chose : dévoiler la clé de licence. Téléchargez et lancez ShowKeyPlus. Au bout de quelques secondes, le logiciel affiche, à la ligne Clé installée, le numéro de licence de Windows. Cliquez sur le bouton Enregistrer dans la colonne de gauche pour conserver le numéro de licence dans un fichier texte.
Comment désactiver Windows sur un PC ?
Deux PC ne peuvent pas utiliser la même clé de licence de Windows. Il faut donc désactiver la clé sur l'ancien PC avant de pouvoir l'activer sur le nouveau. Une opération assez simple.
- Dans le champ de recherche de Windows, tapez
CMD. - Dans les résultats qui s'affiche, choisissez Exécuter en tant qu'administrateur dans le volet gauche.
- Tapez cette commande :
slmgr /cpky, puis au bout de quelques secondes, le message "La clé de produit a été désinstallée" doit s'afficher. Si ce n'est pas le cas, recommencez l'opération jusqu'à obtention du message. - Il faut maintenant supprimer la clé de licence du registre de Windows. Pour cela, tapez la commande suivante
slmgr /upket validez par Entrée.
Comment transférer votre licence Retail ?
- Étape 1 : Noter la clé obtenue
- Votre licence Windows a été désactivée sur votre anciezn PC et vous avez récupérer son numéro. Il ne reste plus qu'à le réutiliser sur votre nouveau PC.
- Ouvrez une nouvelle fois l'Invite de commandes en tant qu'administrateur.
- Dans la fenêtre qui s'affiche, saisissez la ligne suivante "
slmgr /ipk" suivie d'une espace et les 25 caractères qui composent la clé produit Windows récupérée. - Validez par Entrée.
- Un message vous informe alors du succès de l'opération.
- Ne reste plus qu'à activer la licence. Pour cela, tapez la ligne de commande suivante "
slmgr /atoet validez par Entrée.
Votre clé de licence Windows est maintenant activée sur votre nouvel ordinateur.
Si ces opérations n'ont pas fonctionné, pas de panique. Vous pouvez appeler – au sens propre – Microsoft à l'aide. Un opérateur automatisé du support technique va vous guider gratuitement au téléphone pour activer votre licence.
Ainsi, sur le nouveau PC, ouvrez l'Invite de commandes en tant qu'administrateur. Dans la fenêtre qui s'affiche, tapez la ligne de commande suivante slui et validez par Entrée.
- Un assistant s'affiche à l'écran. Sélectionnez la langue de votre pays, par exemple : France comme votre pays et cliquez sur Suivant.
- À la page suivante figure le numéro de téléphone pour joindre gratuitement le support technique de Microsoft. Appelez le numéro et, à la demande de l'opérateur, fournissez-lui l'ID d'installation affiché au bas de la fenêtre puis cliquez sur Entrer l'ID de confirmation.
- Le service automatique vous fournira alors un nouveau numéro à saisir. Tapez-le puis cliquez sur Activer Windows.
Et voilà ! En quelques commandes, vous venez de transférer légalement votre licence Windows.
Attention aux limites
- 1 licence = 1 PC actif
- Même version de Windows
- Matériel très différent = activation par téléphone parfois
Petit rappel : votre licence ne peut être utilisée que sur un PC à la fois, et elle doit correspondre à la même version de Windows (Ex : Windows 11 Pro ≠ Windows 11 Famille). Voilà ! Grâce à cette méthode, vous pouvez faire des économies en réutilisant votre licence Windows. Pratique, non ? N'oubliez pas de liker, vous abonner, et partager cette astuce autour de vous !
Votre Disque Dur est Plein ? Supprimez les Profils Inutiles et Boostez votre PC !
Votre ordinateur Windows 10/11 rame ? Vous voyez constamment ce message d'espace disque faible ? Avez-vous des profils utilisateurs que vous n’utilisez plus et qui prennent inutilement de la place ?
Dans ce tuto, je vais vous montrer une astuce simple mais efficace pour libérer de l'espace disque et potentiellement améliorer les performances de votre ordinateur Windows 10 /11: la suppression des anciens profils utilisateur. C'est plus facile que vous ne le pensez, alors suivez-moi !
Avez-vous un tas de vieux profils d'utilisateurs qui prennent une pièce précieuse sur votre disque dur? Dans ce tuto, je vous montrerai comment supprimer rapidement et facilement les anciens profils utilisateurs sur Windows 10/11 et libérer de l'espace sur votre ordinateur. Cette astuce simple vous aidera à récupérer un espace de stockage précieux et à améliorer les performances de votre ordinateur. Suivez alors le guide à travers le processus étape par étape de supprimer les anciens profils utilisateur et de faire fonctionner à nouveau votre ordinateur. À la fin de cet tutoriel, vous serez en mesure de supprimer les anciens profils d'utilisateurs en toute confiance et de profiter d'une expérience Windows 10/11 plus rapide et plus efficace.
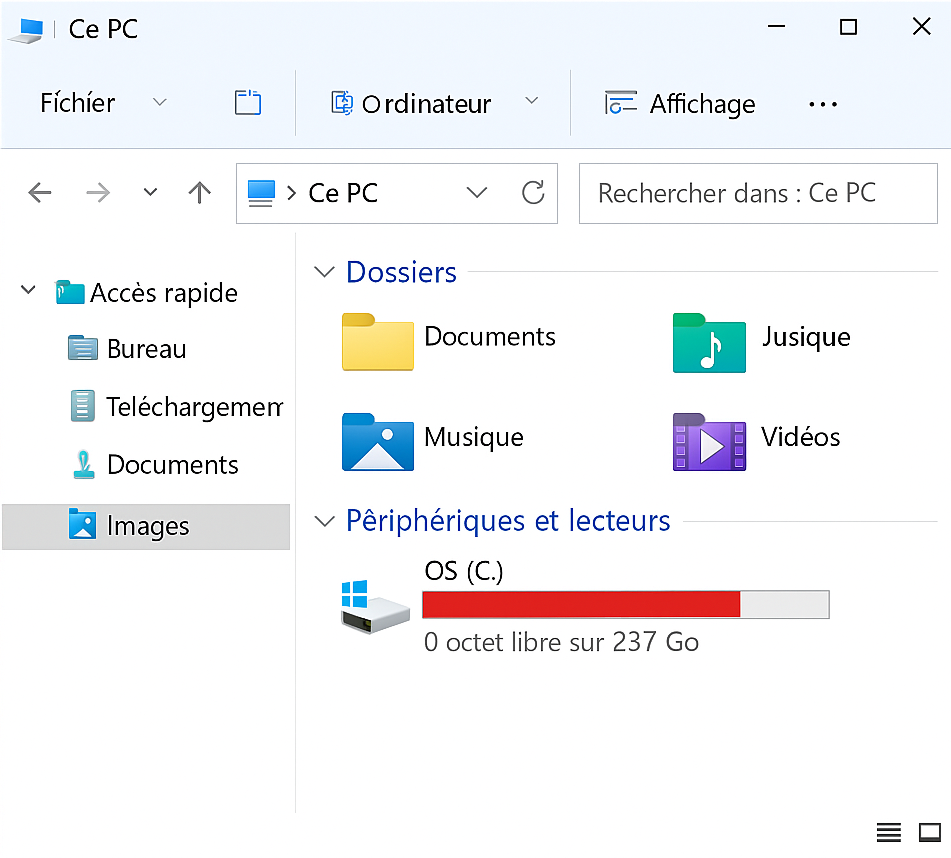
Pourquoi supprimer les anciens profils utilisateurs ?
La bonne nouvelle, c'est qu'il est facile de se débarrasser de ces anciens profils et de récupérer cet espace précieux. Nous allons utiliser les outils intégrés de Windows 10/11 pour le faire en toute sécurité.
La première étape est d'identifier les profils d'utilisateurs présents sur votre ordinateur.
- Pour cela, nous allons ouvrir la fenêtre "Exécuter". Vous pouvez le faire en appuyant simultanément sur la touche Windows et la touche R de votre clavier.
Dans la boîte de dialogue qui apparaît, tapez la commande suivante : netplwizet cliquez sur "OK" ou appuyez sur Entrée. - Une fenêtre intitulée "Comptes d'utilisateurs" va s'ouvrir. Ici, vous verrez la liste de tous les comptes d'utilisateurs configurés sur votre ordinateur. Identifiez les comptes qui ne sont plus utilisés et que vous souhaitez supprimer. Attention : assurez-vous de ne pas supprimer votre propre compte principal !
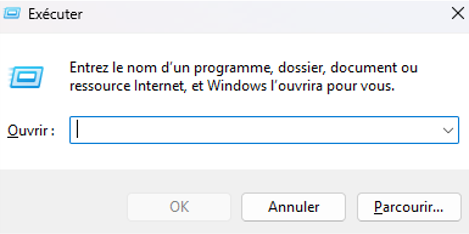
Supprimer le Dossier du Profil Utilisateur
Maintenant que vous avez identifié les profils à supprimer et vous les avez supprimer, nous allons supprimer leurs dossiers correspondants.
- Ouvrez l'Explorateur de fichiers avec les touches
WindowsetEsimultanément. - Ensuite, naviguez vers votre lecteur principal, généralement désigné par la lettre C:. À l'intérieur, vous trouverez un dossier nommé "Utilisateurs" (ou "Users" si votre système est en anglais). Double-cliquez pour l'ouvrir.
Ici, vous verrez une liste de dossiers portant les noms des différents profils utilisateurs sur votre ordinateur. Localisez les dossiers correspondant aux anciens profils que vous souhaitez supprimer.
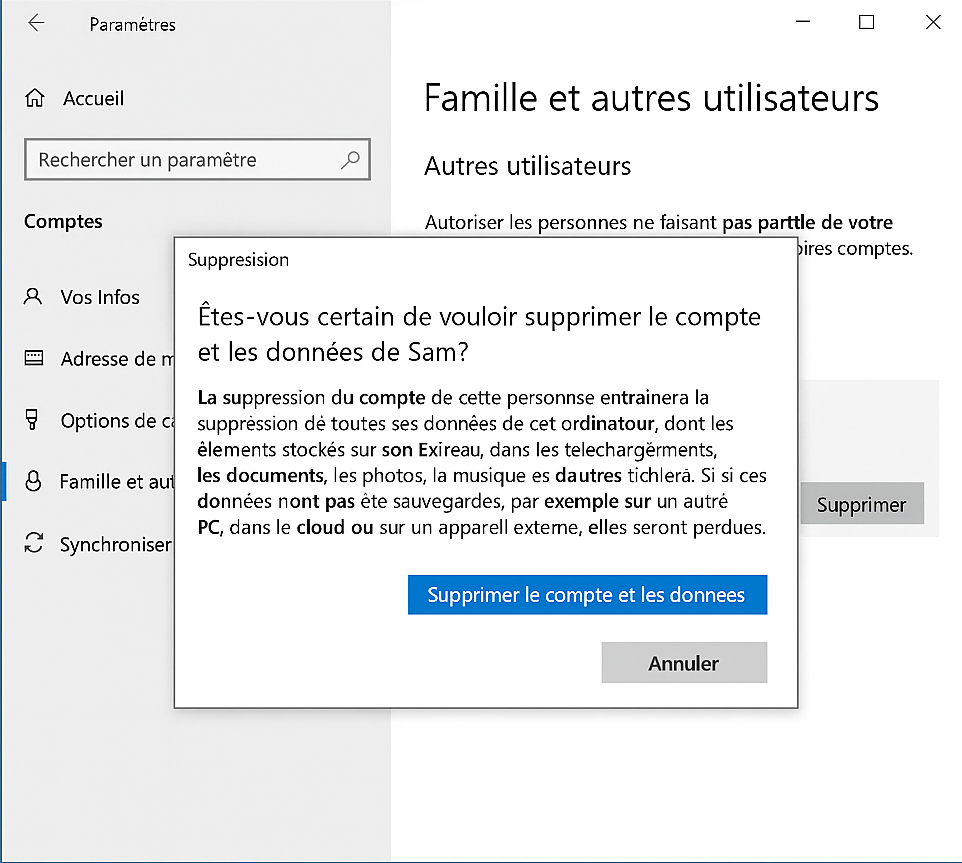
Faites un clic droit sur le dossier de l'ancien profil et sélectionnez l'option "Supprimer". Windows vous demandera de confirmer la suppression. Cliquez sur "Oui". Note importante : assurez-vous d'avoir sauvegardé tous les fichiers importants de cet utilisateur avant de supprimer le dossier.
Répétez cette étape pour tous les autres anciens profils que vous souhaitez supprimer.
Optionnelle mais Recommandée : Supprimer l'Entrée de Registre
Attention : La modification du Registre peut être risquée. Suivez attentivement les instructions.
Bien que la suppression du dossier de profil libère l'espace disque, il est recommandé de supprimer également l'entrée correspondante dans le Registre Windows pour un nettoyage complet. Soyez très prudent lors de la modification du Registre et suivez attentivement les étapes.
- Ouvrez à nouveau la fenêtre "Exécuter" en appuyant sur la touche
Windowset la toucheR. - Tapez maintenant la commande suivante : regedit (r.e.g.e.d.i.t) et cliquez sur "OK" ou appuyez sur Entrée. Cela ouvrira l'Éditeur du Registre.
- Dans la fenêtre de l'Éditeur du Registre, développez les dossiers dans l'arborescence à gauche en suivant ce chemin :
HKEY_LOCAL_MACHINE, puisSOFTWARE, ensuiteMicrosoft, puisWindows NT, ensuiteCurrentVersion, et enfinProfileList. - Sous la clé "ProfileList", vous verrez une liste de clés commençant par "S-1-5...". Cliquez sur chaque clé et regardez la valeur de la chaîne nommée "
ProfileImagePath" dans le panneau de droite. Identifiez les clés dont le chemin d'accès correspond aux dossiers des anciens profils que vous avez supprimés précédemment. - Une fois que vous avez identifié la clé correspondante, faites un clic droit dessus et sélectionnez "Supprimer".
- Confirmez la suppression en cliquant sur "Oui". Répétez cette étape pour toutes les clés correspondant aux anciens profils supprimés.
- Une fois que vous avez terminé, fermez l'Éditeur du Registre.
Et voilà ! Vous avez maintenant supprimé avec succès les anciens profils utilisateur de votre ordinateur Windows 10 et libéré un espace disque précieux. Vous devriez remarquer plus d'espace disponible et potentiellement une amélioration des performances de votre système.
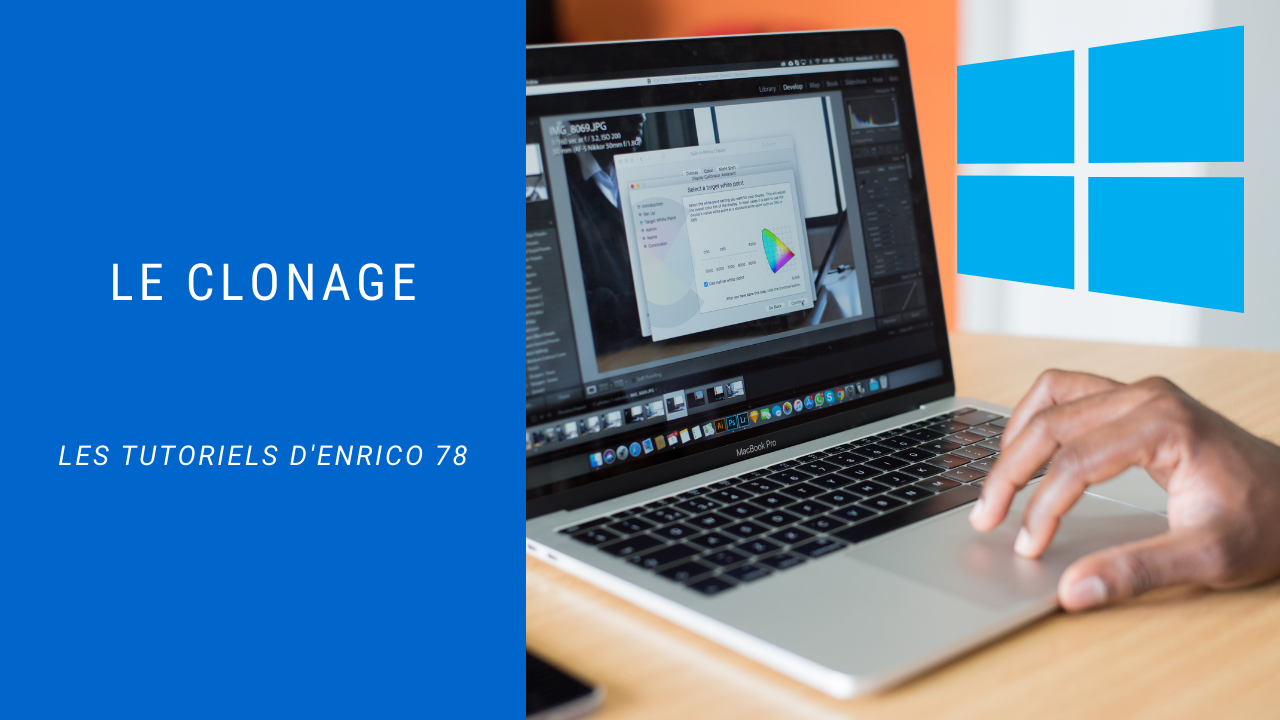









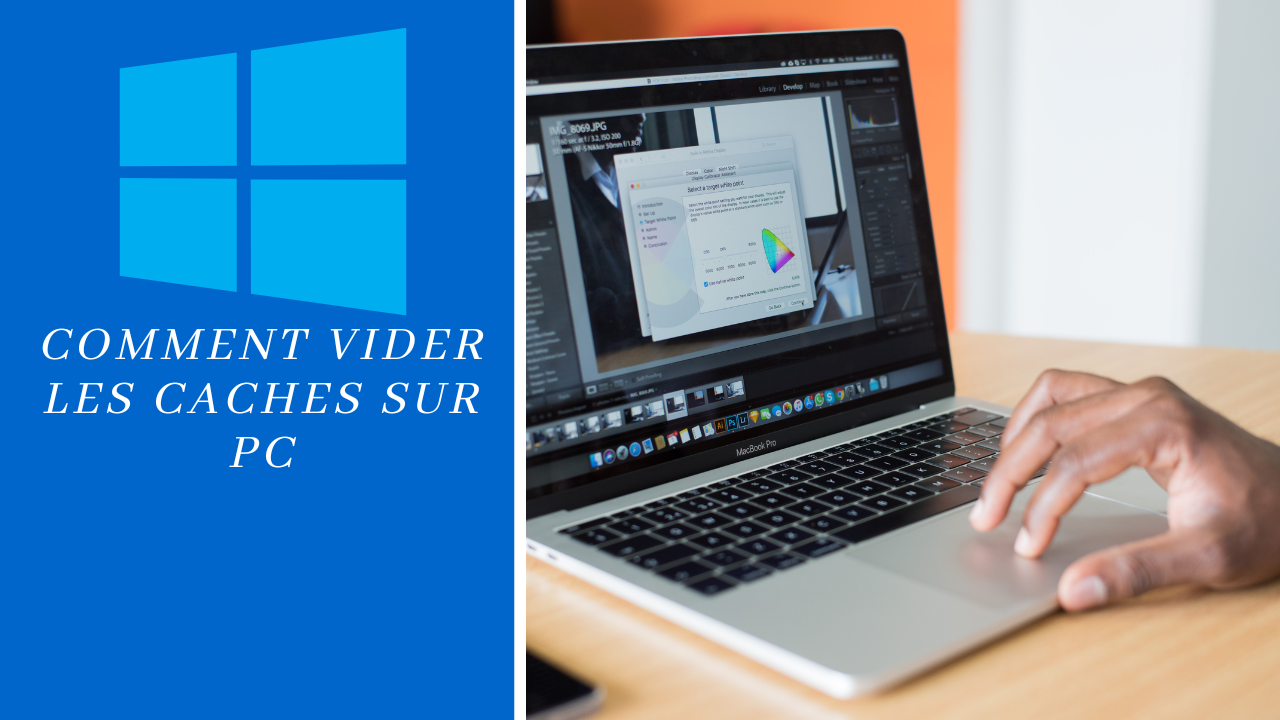
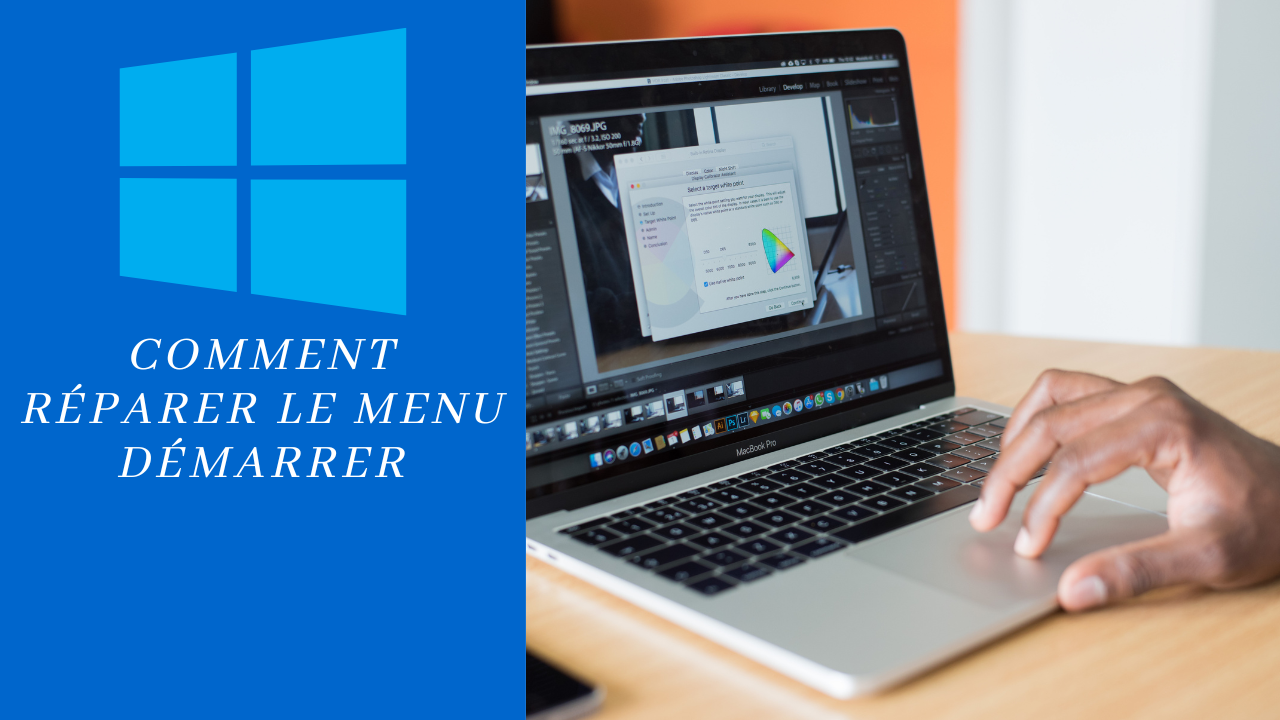
.png)