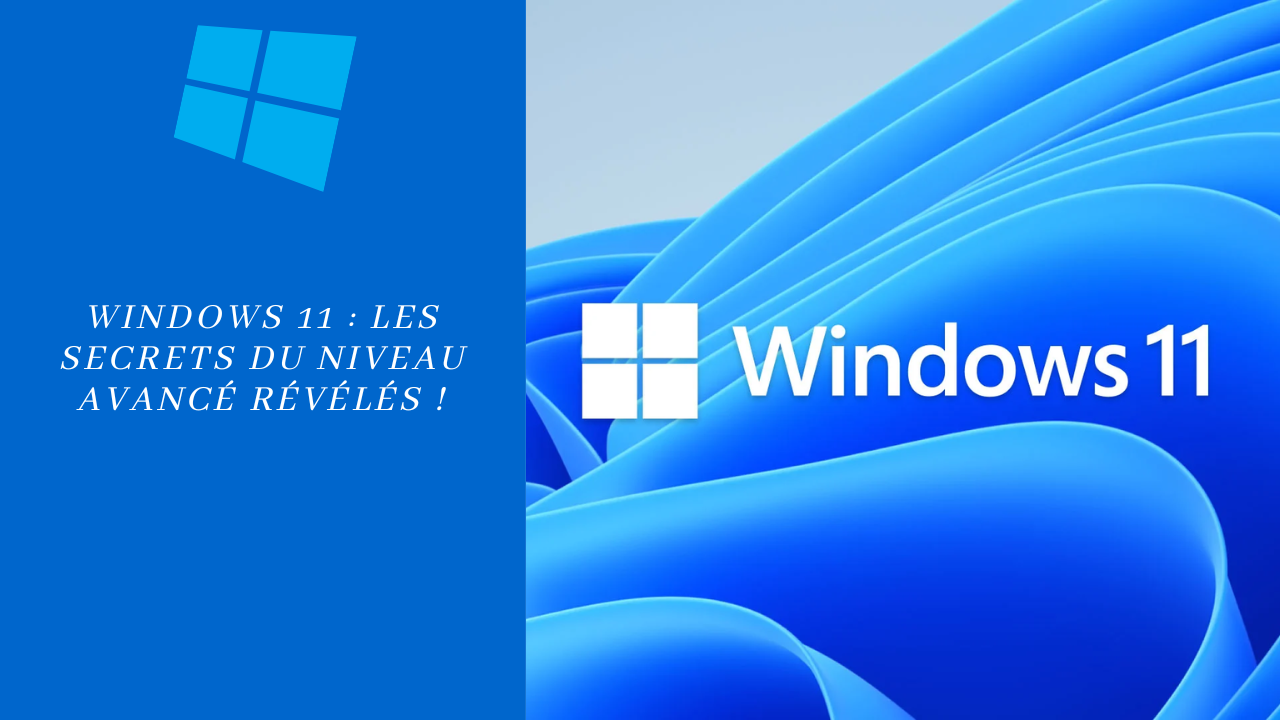Tutoriels le systèmes d'exploitation - Windows 11
Dans ces tutoriels ci-dessous, nous aborderons sur le thème de Windows 11 ; vous apprendrez comment pouvoir utiliser votre système d'exploitation favoris. Je vous propose aussi de de pouvoir choisir d'autres tutoriels en rapport avec les autres OS, en retournant à la page précédente et en cliquant sur le line ci-joint : systèmes d'exploitations.
Vous rencontrez des difficultés à faire certains tutoriels, vous pouvez me contacter pour que je puisse vous apporter mon aide et/ou des précisions en remplissent le formulaire de contact.
Tutoriels sur Windows 11
Installation de Windows 11
Bienvenue dans notre série de 3 vidéos, sur la découverte de Windows 11 ! Dans cette première vidéo, je vais vous montrer comment faire l’installation de Windows 11 sur votre ordinateur, étape par étape. Je sais que cela fait plus d’un an que Windows 11 est sur le marché et présent dans prêt de 90 % des ordinateurs vendu dans le commerce. Je vais vous décrire à chaque étape avec les explication en corrélation de que l’on peux voir et résoudre le problème s’il y en a.
Étape 1 - Préparation
La première étape consiste à préparer votre ordinateur. Avant de commencer le processus d'installation, il est essentiel de sauvegarder vos données importantes puis de préparer l'ordinateur si vous choisissez la migration de Windows 8 ou 10 vers Windows 11. Assurez-vous également que votre système est à jour avec toutes les mises à jour disponibles pour Windows 10, si vous avez choisie la migration, car l'installation peux effacer le disque dur (selon le choix fixer). Une fois cela fait, vous pouvez passer à l'étape suivante.
Étape 2 - Installation Windows 11
Démarrage depuis la clé USB pour une installation Windows 11, si vous avez choisie de faire une installation propre en téléchargeant l'outil de création de supports de Microsoft et en créant une clé USB d'installation. Pour cela vous redémarrez votre ordinateur. Lors du redémarrage, appuyez sur la Touche de démarrage (par exemple, F12, F2, ou Del) pour accéder au menu de démarrage. Sélectionnez votre clé USB bootable dans la liste des périphériques de démarrage. Cela démarrera le processus d'installation de Windows 11 à partir de la clé USB. Ou pour une migrationr de Windows 8 ou 10 à Windows 11, vous avez plusieurs options. Vous pouvez utiliser l'outil de mise à jour de Windows, qui vérifiera si votre système est compatible et téléchargera automatiquement Windows 11 si c'est le cas. Dans tous les cas, suivez les instructions à l'écran pour l'installation de Windows 11, que je vais vous montrez et expliquez. Après plusieurs redémarrer possible (quand on vous le demandera ou le feras de lui-même), vous verrez l'écran d'installation de Windows 11, apparaître. Choisissez votre langue, puis votre fuseau horaire et votre clavier, puis cliquez sur 'Suivant'. Suivez les instructions à l'écran pour terminer l'installation.
Images de l'assistante pour une migration vers Windows 11, ci-dessous.
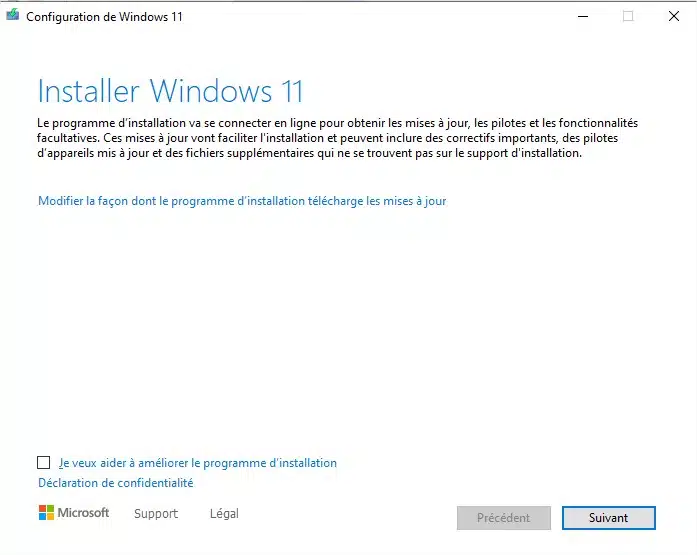
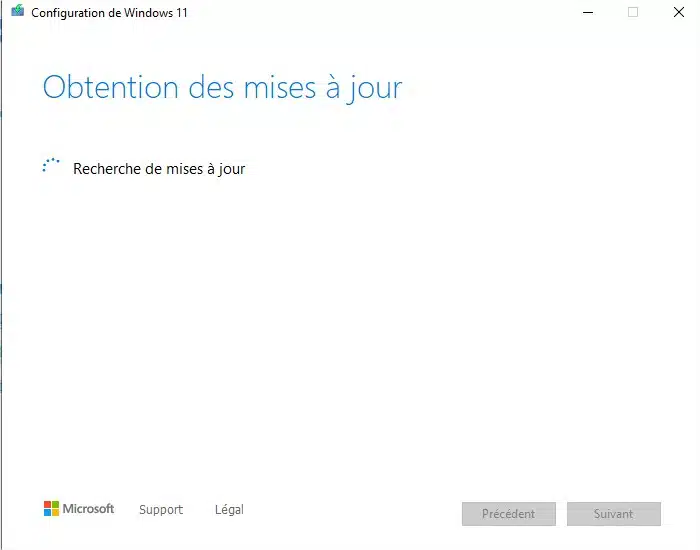
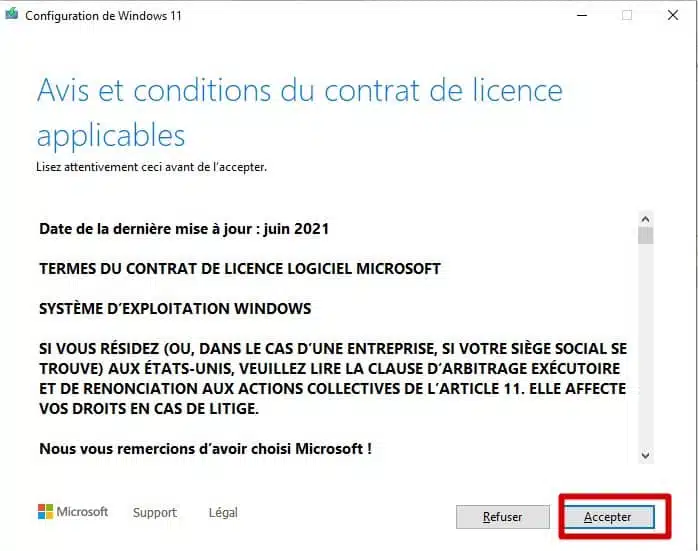
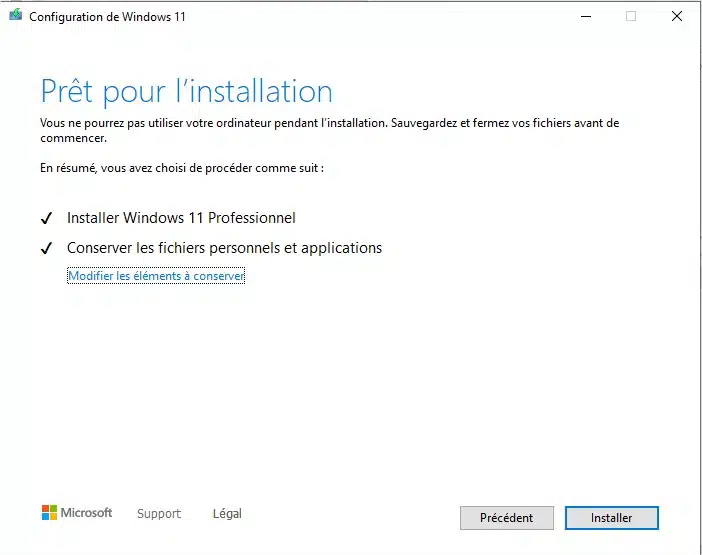
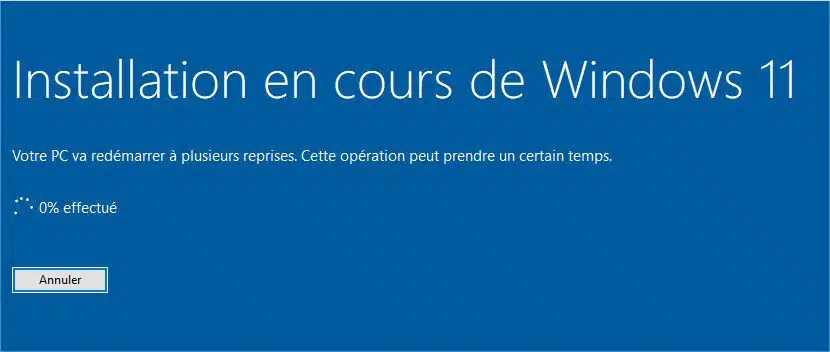
Astuce pour une installation sans réseau :
lancer "CMD"commande à tapé : OOBE/BYPASSNRO (le séparateur à inverser)Relancer l'installation
Problèmes courants et solutions :
- Problème 1 : "Incompatibilité matérielle"
- Certains utilisateurs peuvent rencontrer des problèmes liés à l'incompatibilité matérielle lors de la migration vers Windows 11. Si c'est le cas, vérifiez d'abord les spécifications minimales requises pour Windows 11. Si votre matériel est compatible, assurez-vous que tous les pilotes sont à jour. Si nécessaire, visitez le site Web du fabricant pour télécharger et installer les derniers pilotes.
- Problème 2 : "Perte de données"
- Une autre préoccupation majeure lors de la migration est la perte de données. Pour éviter cela, assurez-vous de sauvegarder toutes vos données importantes avant de commencer le processus de migration. Vous pouvez utiliser des solutions de sauvegarde en ligne ou des disques durs externes pour sauvegarder vos fichiers.
- Problème 3 : "Problèmes de compatibilité des applications"
- Après la migration, vous pourriez rencontrer des problèmes de compatibilité avec certaines applications. Dans ce cas, vérifiez si les développeurs des applications concernées ont publié des mises à jour pour les rendre compatibles avec Windows 11. Si aucune mise à jour n'est disponible, vous pouvez essayer d'exécuter les applications en mode de compatibilité ou envisager des alternatives.
Étape 3 - Configuration
Une fois l'installation terminée, Windows 11 vous demandera de configurer votre compte utilisateur. Entrez votre nom d'utilisateur, mot de passe, et d'autres informations. Vous pouvez également personnaliser le nom de votre ordinateur. Une fois que tout est configuré, cliquez sur 'Suivant' pour vous connecter à Windows 11. Félicitations, vous avez réussi à installer Windows 11 !
Personnalisation de l'interface
Section 1 - Découverte de l’environnement et personnalisation du bureau
Commençons par personnaliser votre bureau. Cliquez avec le bouton droit de la souris sur le bureau, et vous verrez un menu contextuel. À partir de là, vous pouvez changer votre fond d'écran, organiser les icônes du bureau, et personnaliser la barre des tâches.
Section 2 - Personnalisation des thèmes
Pour modifier les thèmes de Windows 11, allez dans les paramètres. Cliquez sur 'Personnalisation' et choisissez l'onglet 'Thèmes'. Vous pouvez sélectionner un thème préconfiguré ou personnaliser les couleurs, les sons, et les icônes.
Section 3 - Personnalisation des icônes
Pour personnaliser les icônes du bureau et de la barre des tâches, cliquez avec le bouton droit de la souris sur l'icône que vous souhaitez modifier. Sélectionnez 'Propriétés' pour changer l'icône. Vous pouvez également télécharger des packs d'icônes personnalisés pour une apparence unique.
Optimisation des performances
Conseil N°1 - Gestion des tâches
Le gestionnaire de tâches est un outil précieux pour surveiller et gérer les applications qui consomment des ressources. Appuyez sur Ctrl + Shift + Échap pour l'ouvrir. Vous verrez une liste des applications en cours d'exécution. Vous pouvez mettre fin aux tâches gourmandes en ressources en cliquant dessus et en sélectionnant 'Fin de tâche'.
Conseil N°2 - Désactivation des effets visuels.
Pour réduire la charge sur votre système, accédez aux options de performance de Windows. Cliquez avec le bouton droit de la souris sur 'Ce PC', puis sélectionnez 'Propriétés'. Cliquez sur 'Paramètres système avancés' sous 'Paramètres système'. Dans l'onglet 'Avancé', cliquez sur 'Paramètres' sous 'Performances'. Vous pouvez maintenant choisir entre 'Ajuster pour de meilleures performances' ou 'Ajuster pour de meilleures apparences'. La première option désactive les effets visuels gourmands en ressources.
Conseil N°3 - Mise à jours des pilotes
Pour garantir que votre matériel fonctionne correctement, il est essentiel de maintenir les pilotes à jour. Pour vérifier les mises à jour des pilotes, utilisez le Gestionnaire de périphériques. Cliquez avec le bouton droit de la souris sur le menu Démarrer et sélectionnez 'Gestionnaire de périphériques'. Vous verrez une liste de périphériques. Cliquez avec le bouton droit sur un périphérique et sélectionnez 'Mettre à jour le pilote' pour rechercher les mises à jour disponibles.
<Les Secrets du Niveau Avancé Révélés !
Nous allons rentrée dans le vive du sujet sur la configuration avancer et vous proposez quelques solutions sur les problème les plus couramment rencontrer dans votre système d'exploitation Windows 11.
Dans un 1er temps, je vais vous faire découvrir comment personnaliser votre bureau avec des widgets interactifs, des fonds d'écran dynamiques et des agencements de fenêtres avancés pour une expérience vraiment unique.
Voici quelques raccourcies clavier pour Windows 11 qui pourrait vous permettre d'être plus rapide, dont certain vous devez déjà les utiliser.
- Sélectionner tout le texte ou les éléments d’un document, d’une page ou d’une fenêtre : Ctrl + A.
- Supprimer le texte ou les éléments sélectionnés : Ctrl + D.
- Couper l’élément ou le texte sélectionné : Ctrl + X.
- Copier l’élément ou le texte sélectionné : Ctrl + C.
- Coller le contenu copié ou coupé du presse-papiers : Ctrl + V.
- Annuler votre dernière action : Ctrl + Z.
- Rétablir une action annulée : Ctrl + Y.
- Renommer le fichier ou le dossier sélectionné : F2.
- Afficher la liste de la barre d’adresse dans l’Explorateur de fichiers : F4.
- Actualiser la fenêtre ou la page active : F5 ou Ctrl + R.
- Parcourir les éléments d’écran de la fenêtre ou du bureau actif : F6.
- Activer la barre de menu dans la fenêtre ou l’application active : F10.
- Ouvrir le menu contextuel de la fenêtre active : Alt + barre d’espace.
- Lorsque les menus sont affichés, sélectionnez l’option avec la lettre soulignée correspondante dans le texte : Alt + (lettre).
- Se déplacer dans les menus et sous-menus : Flèche droite ou gauche, dans les menus actifs et flèche gauche permet de fermer un sous-menu ouvert.
- Fermer le document ou l’onglet ouvert dans les applications : Ctrl + F4.
- Ouvrir la recherche : Ctrl + E.
Comment activer la session secrète pour soit un échange ou un recyclage de l’ordinateur ; pour l’activer, il faut récupéré l’utilitaire “vivetool” puis utiliser l’identifiant (39731733) pour l’activer. Une fois l’opération faite un redémarrage du PC est nécessaire pour que les modification prenne effet.
Protégez votre appareil avec Windows Hello pour une authentification sans mot de passe et activez la puce TPM 2.0 pour renforcer la sécurité de vos données et de vos informations sensibles.
- Étape 1 : Accéder aux Paramètres
- Cliquez sur le bouton "Démarrer" dans la barre des tâches ou appuyez sur la touche Windows de votre clavier pour ouvrir le menu Démarrer.
- Cliquez sur l'icône de l'engrenage pour ouvrir les Paramètres, ou appuyez sur la combinaison de touches "Win + i".
- Étape 2 : Accéder à la section "Mise à jour et sécurité"
- Dans la fenêtre des Paramètres, cliquez sur "Mise à jour et sécurité" dans la liste des options.
- Étape 3 : Configuration des paramètres de sécurité
- Dans la section "Mise à jour et sécurité", cliquez sur "Sécurité Windows" dans le menu de gauche.
- Étape 4 : Activer Windows Defender Antivirus
- Assurez-vous que l'antivirus Windows Defender est activé. Si ce n'est pas le cas, cliquez sur "Ouvrir l'application Windows Security" pour accéder aux paramètres de sécurité de Windows Defender et activer la protection en temps réel.
- Étape 5 : Vérifier les paramètres de protection contre les menaces
- Dans l'application Windows Security, vérifiez que toutes les options de protection contre les menaces sont activées, telles que la protection contre les virus et les menaces, le contrôle des applications et le filtrage des URL.
- Étape 6 : Configuration des paramètres de confidentialité
- Retournez dans les Paramètres de Windows en cliquant sur la flèche retour en haut à gauche ou en utilisant Alt + Flèche gauche.
- Sélectionnez "Confidentialité et sécurité" dans le menu de gauche.
- Étape 7 : Examen des paramètres de confidentialité
- Dans la section "Confidentialité et sécurité", passez en revue les différentes catégories de paramètres de confidentialité, telles que la localisation, le microphone, la caméra, etc.
- Pour chaque catégorie, examinez les applications qui ont accès à ces fonctionnalités et désactivez l'accès pour les applications que vous ne souhaitez pas autoriser.
- Étape 8 : Personnalisation des paramètres de confidentialité
- Personnalisez les paramètres de confidentialité selon vos préférences en activant ou en désactivant les options en fonction de ce que vous êtes à l'aise de partager avec Microsoft et les applications tierces.
- Étape 9 : Vérification des paramètres de confidentialité en ligne
- Pour une protection supplémentaire de votre vie privée en ligne, cliquez sur "Confidentialité en ligne et compte Microsoft" et passez en revue les paramètres pour contrôler la collecte de données par Microsoft.
- Étape 10 : Appliquer les modifications
- Une fois que vous avez configuré les paramètres de sécurité et de confidentialité selon vos préférences, fermez la fenêtre des Paramètres pour appliquer les modifications.
En suivant ces étapes, vous pourrez configurer les paramètres de sécurité et de confidentialité de Windows 11 pour protéger vos données et votre vie privée de manière efficace.
- Lien sur la création d'une image disque : Sauvegarde de partition système
- Lien sur la sauvegarde personnel : Sauvegarde de données personnels
Problèmes le plus souvent rencontrer
Soyez toujours à jour. Avant d’essayer de résoudre tout problème, assurez-vous de disposer de la dernière version de Windows. Appuyez sur les touches Windows + I pour ouvrir les Paramètres, allez à Windows Update, puis cliquez sur Rechercher des mises à jour et, le cas échéant, téléchargez et installez-les.
N’oubliez pas non plus de régulièrement faire une copie de sauvegarde de vos fichiers afin d’éviter de les perdres en cas de problème sérieux avec Windows.
À l’aide, Windows !
Tout comme son prédécesseur, Windows 11 dispose d’outils intégrés qui, lorsque vous les lancez, diagnostiquent et corrigent automatiquement les problèmes courants : mises à jour, imprimantes, connexions… Vous pouvez les retrouver dans les Paramètres, en allant à Système > Résolution des problèmes > Autres utilitaires de résolution des problèmes.
Problèmes lors de l'installation
Si elle est censée être gratuite et automatisée via Windows Update, la mise à niveau de Windows 10 vers Windows 11 ne se passe pas toujours sans problème. Deux grandes raisons peuvent être à l’origine de ce problème.
Impossible de passer à Windows 11
Il peut s’agir d’un problème de configuration, par exemple parce que la fameuse puce de sécurité TPM 2.0 ou le démarrage sécurisé (Secure Boot) sont mal configurés, que votre disque est dans un mauvais format de partitionnement ou que vous manquez de place. Dans tous les cas, vous pouvez cerner le problème et profiter de conseils avec le Contrôle d’intégrité du PC, l’application gratuite de Microsoft.
Problèmes de compatibilité matérielle
Votre PC a raté son bilan de santé avec Contrôle d’intégrité du PC, parce que le processeur date d’avant la fin 2017 ? Vous n’avez pas de TPM 2.0 ? Les facteurs d’inéligibilité sont multiples. Tout n’est pas forcément perdu pour autant. Notez par exemple que l’achat d’un module TPM séparé et son ajout à la carte mère peut être envisagé sur certains ordinateurs. Tout comme certains TPM 1.2 peuvent être mis à niveau vers 2.0. Mais cela ne vous aidera pas si votre processeur n’est pas pris en charge. À nouveau, n’hésitez pas à demander les conseils d’un spécialiste, par exemple dans le magasin d’informatique du coin.
Problèmes avec Windows Update
Messages d'erreur lors de l'installation des mises à jour. Plusieurs raisons peuvent en être la cause. Assurez-vous d’abord que votre ordinateur est bien branché sur secteur, connecté à internet, et que votre disque de stockage a suffisamment d’espace (via Paramètres > Système > Stockage). Certaines mises à jour nécessitent un accès administrateur : assurez-vous que c’est votre cas via Paramètres > Comptes.
Mettre à jour les pilotes tiers ou débrancher les périphériques externes peut parfois s’avérer utile. Tout comme le fait de redémarrer le PC, d’exécuter à nouveau Windows Update manuellement ou de faire appel aux outils intégrés d’aide de Windows. Parfois, le problème peut venir de la mise à jour elle-même. Mieux vaut alors patienter un peu, le temps que Microsoft publie une version corrigée.
Problèmes avec les pilotes
Pilotes manquants ou obsolètes
L’absence de pilotes compatibles est une vraie source d’ennuis sous Windows 11. Les pilotes sont de petits programmes essentiels à la connexion entre le système d’exploitation et vos périphériques : carte réseau, moniteur, imprimante, etc. Si Windows Update est censé les tenir automatiquement à jour, il faudra parfois les chercher, les télécharger et les installer manuellement pour venir à bout d’un problème. Vous pouvez le faire via Paramètres > Windows Update > Options avancées > Mises à jour facultatives ou allée rechercher sur le site du fabriquant les derniers pilotes mise en ligne.
Une autre méthode consiste à utiliser le gestionnaire de périphériques :
- Faites un clic droit sur Démarrer et cliquez sur Gestionnaire de périphériques.
- Déployez la catégorie visée en cliquant sur le chevron à gauche, puis faites un clic droit sur le périphérique que vous voulez mettre à jour.
- Sélectionnez Mettre à jour le pilote, puis Rechercher automatiquement les pilotes.
Si Windows ne trouve pas de nouveau pilote, recherchez-en un sur le site web du fabricant de l’appareil, téléchargez-le et double-cliquez ensuite dessus pour l’installer. Vous aurez plus de chance que c'est pilotes plus à jours et optimiser (sans bug).
Une option plus avancée consiste à faire un clic droit sur le périphérique qui pose problème – par exemple votre imprimante – et de le désinstaller "Ne pas cocher la case : supprimer le pilote". Redémarrez ensuite le PC et reconnectez l’appareil afin que Windows tente de réinstaller les pilotes génériques automatiquement.
Problèmes d'imprimante - L’imprimante n’est pas reconnue
Les problèmes d’imprimante sous Windows 11 sont souvent dus à des pilotes non reconnus ou non admis par Windows 11, voire à un problème lié au type de connexion. Avant de commencer, tapez "aide" dans la zone de recherche de la barre des tâches, puis appuyez sur Entrée. Dans l’appli qui s’ouvre, tapez "imprimante", puis Entrée pour lancer l’utilitaire automatisé de résolution des problèmes d’imprimante.
Toujours des soucis ? Tapez "imprimante" dans la zone de recherche de la barre des tâches et ouvrez Imprimantes et scanners. Si l’imprimante problématique est reprise dans la liste, cliquez dessus puis sur Supprimer. Cliquez ensuite sur Ajouter un appareil et réinstallez-la. Passer d’une connexion câblée à wifi ou inversement peut aider à mieux détecter l’imprimante. Si Windows indique "pilotes indisponibles" ou un autre problème, sélectionnez Windows Update, à gauche, puis allez à Options avancées > Mises à jour facultatives > Mises à jour de pilotes. Cochez votre imprimante si elle est reprise dans la liste, puis cliquez sur Télécharger et installer.
Toujours pas ? Essayez d’installer le logiciel fourni avec votre imprimante, par exemple via un site web spécifique indiqué dans la documentation. Il pourra vous aider à rechercher et installer les bons pilotes. A défaut, rendez-vous sur le site du fabricant pour télécharger les derniers pilotes. Ceux-ci téléchargés, cliquez dessus. La plupart s’installent automatiquement. Retournez enfin dans Imprimantes et scanners pour, le cas échéant, réinstaller proprement l’imprimante.
Exécuter d’anciens pilotes en mode de compatibilité ou supprimer l’appareil via le gestionnaire de périphérique peuvent aussi être tentés en dernier recours. Lien d'un site qui peux aussi vous aidé sur la possibilité de résolvez les 50 problèmes les plus courants de Windows 10 & 11.
Problèmes de performances
Mon PC est lent depuis le passage à Windows 11
Le problème peut être dû à un manque de mémoire système, à un disque saturé ou encore à trop de programmes exécutés en arrière-plan. Un utilitaire comme Microsoft PC Manager peut vous aider. Jusqu’ici proposé en version bêta et en anglais, il permet entre autres de rapidement libérer de la RAM, éviter l’encombrement du disque de stockage ou encore stopper les processus en arrière-plan dont vous n’avez pas besoin et les applis qui se lancent inutilement au démarrage.
Mon PC reste trop lent
Si votre PC reste lent même après avoir utilisé les outils de Microsoft PC Manager, le problème est peut-être plus profond. Peut-être y a-t il surchauffe et il faudra nettoyer le ventilateur. Vous disposez toujours d’un bon vieux disque dur mécanique ? Il pourrait être intéressant de le remplacer par un SSD.
Compatibilité des applications
Les anciennes applications ne fonctionnent plus
Rendez-vous sur le site officiel du développeur du programme pour vérifier si une nouvelle version est disponible. Si tel n’est pas le cas, vous pouvez essayer de faire fonctionner le programme via le mode de compatibilité. Sur l’icône raccourci du programme sur le bureau, faites Maj + clic droit et choisissez Propriétés. Allez à l'onglet Compatibilité, cochez l'option Exécuter ce programme en mode de compatibilité pour : et choisissez la version de Windows que vous voulez émuler. Cliquez sur OK et redémarrez le programme. Gardez à l’esprit qu’utiliser un logiciel obsolète représente un risque sécuritaire.
Problèmes de réseau internet ou de connexion wifi
Commencez par ouvrir le menu Paramètres rapides avec les raccourcis clavier Windows + A afin de vérifier que le wifi est bien activé et que le mode Avion n’est pas enclenché. Pour choisir un réseau que vous connaissez et approuvez, cliquez sur Gérer les connexions wifi (>), à côté de l’icône wifi. Si vous êtes connecté à un réseau mais que celui-ci pose problème, cliquez sur Déconnecter, attendez un instant, puis cliquez à nouveau sur Se connecter. Le problème persiste ? Allez à Paramètres > Système > Résolution des problèmes > Autres utilitaires de résolution des problèmes > Réseau et internet et cliquez sur Exécuter afin de lancer l’outil de dépannage.
Connexion internet lente
Votre ordinateur est bel et bien connecté à votre réseau wifi, mais la connexion est aussi rapide qu’un escargot ? En vous rendant sur le site Speedtest vous pouvez tester la vitesse de votre connexion internet et prendre des mesures le cas échéant.