Tutoriels le systèmes d'exploitation - Windows XP
Dans ces tutoriels ci-dessous, nous aborderons sur le thème de Windows XP vous apprendrez comment pouvoir utiliser votre OS favoris. Je vous propose aussi de de pouvoir choisir d'autres tutoriels en rapport avec les autres OS, en retournant à la page précédente et en cliquant sur le line ci-joint : systèmes d'exploitations.
Vous rencontrez des difficultés à faire certains tutoriels, vous pouvez me contacter pour que je puisse vous apporter mon aide et/ou des précisions en remplissent le formulaire de contact.
Tutoriels sur Windows XP
Défragmentation sur Windows XP (vidéo)
- C’est quoi défragmenter ?
- La défragmentation d’un disque dur permet de réunir tous types de fragment de fichiers répartie un peu partout sur votre disque dur (or mis les fichiers non déplaçables), cela permet aussi de préserver le disque dur (une plus longue longévité et de panne) et un temps d’accès plus rapide aux fichiers pour leurs ouvertures.
- Il faut prévoir une défragmentation (selon l’utilisation de votre ordinateur) au minimum une fois par semaine et surtout quand vous n’utilisez pas votre ordinateur pendant un certain laps de temps ; un conseil, faite le pendant la nuit de préférence, car la durée peut plus ou moins de 7 heures.
- Vous pouvez le faire aussi sur tout disque externe et clé USB, sauf sur les cd-rom.
- Voici la procédure à suivre pour lancer la défragmentation.
- Cliquez sur le menu « Démarrer » ;
- Suite sur « tous les programmes » ;
- Suite sur « accessoires » ;
- Suite sur « outils système » ;
- Et sur « défragmenter les disques » ;
- Choisir le lecteur à défragmenter ;
- Lancer la défragmentation et attendre la fin de la procédure.
Réinitialisation du mot de passe sur Windows XP (vidéo)
Pour tous ceux et celles qui oublie leur mot de passe de session (ouverture du bureau de l’utilisateur), voici une solution pour pouvoir réinitialiser sont mot de passe ; que ça soit pour Windows XP ou 7 ; vous pouvez mettre le fichier soit sur un CD vierge ou une clé USB. Mettez le CD ou clé USB en sureté.
- Cliquez sur le menu « Démarrer ».
- Cliquez ensuite sur le « panneau de configuration ».
- Cliquez ensuite sur le « Comptes d’utilisateurs ».
- Choisir le compte de l’utilisateur qui a un mot de passe.
- Cliquez dans la rubrique « Taches Apparentées » sur « Empêcher un mot de passe oublié ».
- Suivre les instructions.
L’or de la perte du mot de passe, vous verrez affiché « Réinitialisation de mot de passe », alors cliquez dessus et suivez les instructions, vous aurez le même message que ça soit Windows XP ou 7.
Disque dur présent mais Windows XP ne se lance pas

Si vous avez un message "NTLDR is missing. Press any key to restart" ou le message "Invalid Boot.ini" ou "Windows could not start". Pour le 2e et 3e message, le fichier Boot.ini est endommage. Il faut essayer les lignes de commandes (avec le cd-rom d'installation de Windows XP) que voici :
Pour le message "NTLDR is missing. Press any key to restart"
- Vérifier la présence des disques durs dans le bios (voir comment accéder au bios).
- Tapez la commande Fixboot x: (x désigné le disque dur sur le quel est installer Windows XP) et appuyez entrée, pour restaurer le programme d'amorçage.
- Tapez la commande bootcfg /rebuild, une question apparaît "Add installation to boot list ?", répondez par Y pour dire yes/oui ; saisir une description "exemple : Windows XP".
- Enfin tapez "/fastdetect". Voir avec la commande : CHKDSK + x (x désigné le disque dur)/R. Voir aussi avec la commande : fixmbr \device\harddisko.
- Redémarrez l'ordinateur.
Pour le message "Invalid Boot.ini" ou "Windows could not start"
Ordinateur se bloquent ou redémarrent inopinément

Ce problème survient principalement après avoir installé soit un nouveau ou mis à jour un périphérique, une mise à jour ou l’installation d’un nouveau logiciel et pire des cas peut être un virus qui peux en être la cause. Voici les procédures à mettre en application.
1ère procédure :
Au démarrage ou redémarrage de votre ordinateur, maintenez la touche « F8 » enfoncée dès que disparaît le logo du constructeur ou le premier écran d’informations sur votre configuration de base. Dans la liste des options que l’on vous présente, sélectionnez « dernière bonne configuration connue » avec l’aide des touches « flèches ». Normalement Windows doit démarrer. Si vous avez installé ou mise à jour d’un périphérique juste avant le blocage du système, Windows tentera de l’installer de nouveau. Laissez le processus se poursuivre jusqu’à son terme puis rendez-vous sur le site du constructeur et télécharger le dernier pilote et installez-le puis redémarrez votre ordinateur.
Si le problème persiste, faite cette 2e procédure :
Eteignez votre ordinateur, puis débranchez les périphériques externes ainsi que les cartes d’extensions, puis redémarrez le PC en maintenant la touche « F8 » enfoncée, comme à la 1ère procédure. Dans la liste des options, sélectionnez « Mode sans échec ». À la fin du chargement de Windows, faites un clic droit sur « poste de travail » ; sélectionnez « propriétés », allez sur l’onglet « matériel » puis cliquez sur « Gestionnaire de périphériques », déroulez le menu « Affichage, Afficher les périphériques cachés ». Dans la liste des périphériques affichée, sélectionnez un par un les périphériques que vous avez déconnectés de votre ordinateur et appuyez sur la touche « suppr » de votre clavier. Cliquez sur « OK » à chaque message d’avertissement et éteignez l’ordinateur, puis reconnectez un à un les périphériques et redémarrez le PC. Normalement, l’assistant détectera le nouveau matériel et l’installera et télécharger le nouveau pilote du matériel détecter, redémarrez le PC. Si tout marche normalement, refaite les mêmes manipulations pour chaque matériel débrancher au paravent, sa vous diras qui était le coupable du redémarrage intempestif.
Si malgré les deux procédures ne marche toujours pas, je vous conseille de faire la dernière procédure.
3e et dernière procédure :
Vérifiez l’état de votre disque dur en utilisant la commande « chkdsk x : /R (x désigne le disque dur sur le quel est installer Windows XP) ». Pour pouvoir lancez la commande, vous devez démarrer avec le cd-rom d’installation de Windows XP ; démarrez avec le CD dans le lecteur, dès que vous voyez inscris « Appuyez sur n’importe quelle touche pour démarrer du CD-ROM… » Exécuté la demande, tapez la touche « R » puis sur « 1 », si vous avez un mot de passe, tapé le et validez le ; et à partir de là, vous pourrez lancez la commande située plus haut et redémarrez votre PC en tapent « exit ». Si cela s’avère sans effet, redémarrez et passez en mode « sans échec », puis sauvegardez vos données personnelles et réinstallez Windows, choisissez une installation avec préservation de la version excitante. Si vous voulez faire une réinstallation complète, vous risquerez de réinstaller tous vos logiciels que vous aviez au part avant.
Modification et accélération de Windows XP
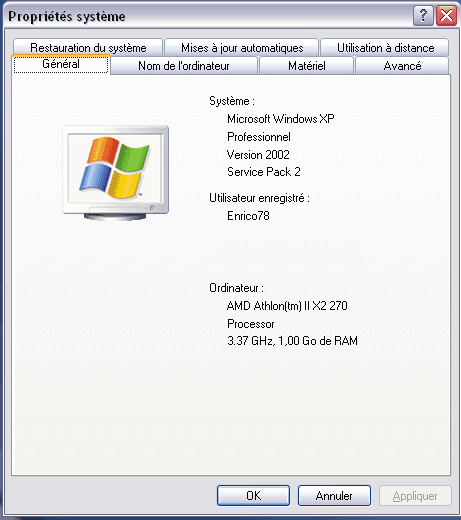
Accélérez la fermeture de l’OS
Lorsque l’on ferme Windows, le système ordonne l’arrêt des services et des programmes actifs en leurs accordant un délai de 20 secondes, pour réduire se délais, je vous propose de modifier la base de registre de Windows XP, en créent un fichier « reg » avec le bloc note de Windows et en écrivent ses lignes ci-dessous :
[HKEY_LOCAL_MACHINE\SYSTEMCurrentControlSet\Control]"HungAppTimeOut"="3000"[HKEY_CURRENT_USER\Control Panel\Desktop]"AutoEndTasks"="1"
Relance d’une impression bloquée
L’impression ne veux pas se lancer, alors vous faite redémarrer votre PC ; je vous conseille de ne pas faire redémarrer votre ordinateur mais de créer se tuto qui vous aideras. Donc lancez le « Bloc-notes » du menu : Démarrage, Programmes, Accessoires ; saisissez le listing ci-dessous, ligne par ligne et enregistrer le fichier en sélectionnent « fichier, enregistrement sous », puis dans la liste « Type », choisissez « tous les fichiers » et donnée un nom évocateur comme par exemple « Relancer_impression.dat » et cliquez « Enregistrer ». Vous pouvez en faire un raccourci sur votre bureau. Quand la prochaine fois que votre impression se bloque lance ce fichier en double cliquant dessus.
Listing :
- @echo off
- Net stop spooler
- Pause
- Net start spooler
- Pause
- Tapez la commande bootcfg /rebuild, une question apparaît "Add installation to boot list ?", répondez par Y pour dire yes/oui ; saisir une description "exemple : Windows XP" et validez par entrée.
- Enfin tapez "/fastdetect".
- Redémarrez l'ordinateur.
Désactivation de la défragmentation au démarrage
Avec Windows XP, vous pouvez gagner quelques secondes au démarrage du système en désactivant la défragmentation du secteur de boot. En effet, cette opération, qui se produit à chaque lancement de Windows, est inutile si votre disque dur est lui-même régulièrement défragmenté. Pour cela, cliquez sur Démarrer, puis exécuter. Dans la fenêtre qui s’ouvre, tapez "Regedit" et validez par Entrée. Dans le volet de gauche, ouvrez successivement les clés HKEY_LOCAL_MACHINE,SOFTWARE,Microsoft,Dfrg,BootOptimizeFunction.
Dans le volet de droite, double-cliquez sur la clé Enable et tapez N (pour No) à la place de Y (pour Yes). Fermer le registre et redémarrer.
Cette astuce ne fonctionne ni avec Windows Vista, ni avec Windows 7.
Oter le bouton « Fermer la session » du menu Démarrer
Lorsque vous cliquez sur le bouton Démarrer de Windows XP, vous avez accès aux commandes Arrêter l’ordinateur et Fermer la session. Si vous ne servez jamais de cette dernière option, autant la retirer du menu Démarrer, vous éviterez ainsi les erreurs de manipulation. Pour cela, cliquez sur Démarrer, Exécuter. Saisissez la commande regedit puis cliquez sur Ok. La fenêtre de l’Editeur du registre s’ouvre alors. Déroulez les clés HKEY_CURRENT_USER, Software, Microsoft, Windows, CurrentVersion, Policies, Explorer. Déroulez le menu Edition, Nouveau, Clé. Dérouler le menu Edition, Nouveau, Valeur DWORD. Nommez la nouvelle valeur StartMenuLogOff puis double-cliquez dessus. Saisissez alors 1 dans le champ Données de la valeur puis cliquez Ok. Fermez l’Editeur de registre puis redémarrez votre ordinateur. Le bouton Fermer la session a disparu du menu Démarrer. Pour retrouver, recommencez la manipulation et fixez la valeur NoLoOff à 0.
Réparer un fichier corrompu
Internet Explorer ou Outlook Express ne fonctionnent plus correctement : cela tient peut-être à la présence d’un fichier corrompu. Windows XP intègre un vérificateur de fichier système (l’outil SFC) permettant que tous les fichiers système sont intacte et dans leurs versions originales. Si un fichier est abimé ou manquant, vous pouvez alors le réparer à partir de votre CD d’installation de Windows XP.
Pour lancer cette vérification, fermer tous vos logiciels ouverts, y compris ceux fonctionnant en tâche de fond, comme l’antivirus. Cliquez sur le bouton Démarrer, Exécuter. Dans le camp Ouvrir, saisissez la commande SFC /scannow, puis cliquez sur Ouvrir. La fenêtre de dialogue Protection de fichiers Windows s’ouvre alors, et l’analyse de vos fichiers système débute. Si le logiciel constate une anomalie, il vous en avertit par un message. Insérez alors le CD de Windows XP dans votre lecteur, puis cliquez sur le bouton Recommencer pour restaurer les fichiers dans leur version originale.




