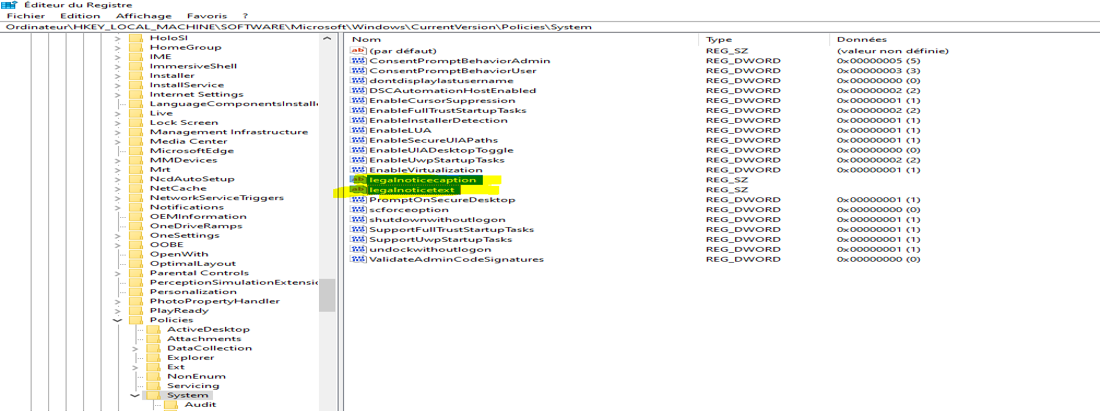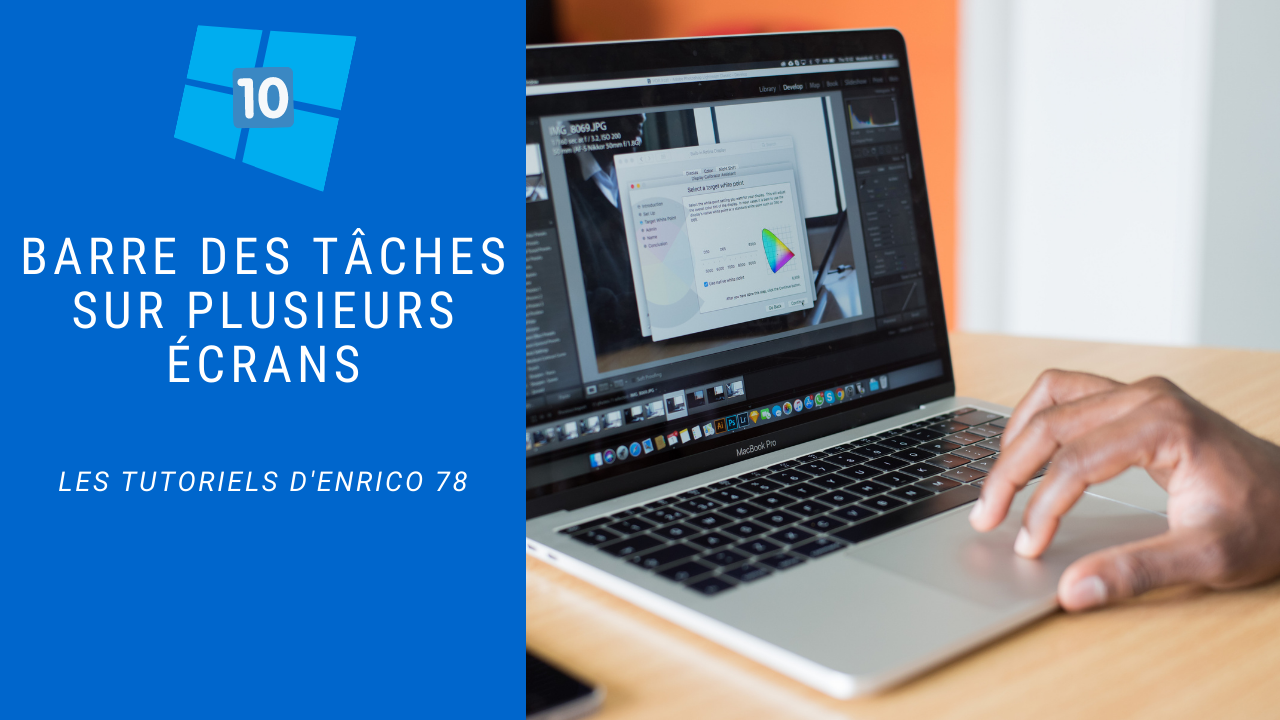Tutoriels le systèmes d'exploitation - Windows 10
Dans ces tutoriels ci-dessous, nous aborderons sur le thème de Windows 10 ; vous apprendrez comment pouvoir utiliser votre système d'exploitation favoris. Je vous propose aussi de de pouvoir choisir d'autres tutoriels en rapport avec les autres OS, en retournant à la page précédente et en cliquant sur le line ci-joint : systèmes d'exploitations.
Vous rencontrez des difficultés à faire certains tutoriels, vous pouvez me contacter pour que je puisse vous apporter mon aide et/ou des précisions en remplissent le formulaire de contact.
Tutoriels sur Windows 10
Comment trouver le dossier (démarrage) dans Windows 10
Si vous utilisez une application chaque fois que vous lancez Windows, pourquoi ne pas la lancer automatiquement à chaque nouvelle session ?
Voici une petite Astuce, qui vous aideras, si vous devez active ou supprimer un programme qui serais dans le menu Démarrer de Windows 10. Le lien pour le trouver est celui-ci : C:\Users\Utilisateur\AppData\Roaming\Microsoft\Windows\Start Menu, ou avec les combinaisons de touches "Windows + R" et dans le champ, écrivez shell:startup.
Supposons que vous vouliez lancer l’application Outlook à chaque démarrage de Windows. Appuyez sur la touche Windows du clavier, tapez Outlook, cliquez du bouton droit sur Outlook et sélectionnez "Ouvrir l’emplacement du fichier" dans le menu.
Le dossier Programmes s’ouvre dans le Gestionnaire de fichiers. Cliquez-droit sur l’icône Outlook et faites-la glisser sur le dossier Démarrage. Relâchez le bouton droit de la souris et sélectionnez Créer les raccourcis ici dans le menu. A partir de maintenant, Outlook sera automatiquement exécuté à chaque démarrage de Windows.
Option d’ouverture de session Windows
Vous avez envie de modifier la façon d’ouvrir votre session Windows (si vous avez mise en place un mot de passe) ; je vais vous montrer que Windows vous propose plusieurs façons d’ouvrir votre session, et vous avez un peu plus d’option sur les ordinateurs portables et avec certains modèles un lecteur d’empreinte digital, voici la liste :
- La reconnaissance faciale ;
- La reconnaissance d’empreintes (pour portable avec lecteur digital)
- Code PIN, soit un code confidentiel
- Clé de sécurité (cela peut être une clé USB ou une carte)
- Mot de passe de session Windows (par défaut)
Donc pour ajouter une autre façon de protéger sa session, on clique sur le bouton démarrer, puis vous faite un clic droit sur le petit personnage, là où vous verrez votre nom ou surnom et vous cliquez sur « Modifier les paramètres de compte » ; à l’ouverture de la fenêtre « Paramètres – rubrique Vos informations », vous vous rendez sur « Option de connexion » et là vous pourrez choisir le type de connexion que vous voulez mettre en place.
Attention ! Quand vous allez choisir l’une des options proposer (exemple l’empreinte digital), Windows vous proposera de créer le mot de passe confidentiel, ne l’oubliez pas car sans ce mot de passe et/ou le mot de passe de session, vous ne pourrez plus ouvrir votre session et la seule solution c’est faire appel à un technicien en informatique ou autre pour faire sauter les mots de passe.
Suppression des codes confidentiels récalcitrants
Il arrive que le bouton des codes confidentiels de suppression de Windows Hello n’existe purement et simplement pas. Voilà la procédure ci-dessous pour y remédier :
Le Code Confidentiel est stocké dans plusieurs fichiers situés dans cette arborescence :
C:\Windows\ServiceProfiles\LocalService\AppData\Local\Microsoft\Ngc, le but est de supprimer tout ce que contient ce dossier. Afin d’avoir les droits il faut ouvrir un PowerShell en Admin et effectuer cette ligne de commande : takeown /r /f C:\Windows\ServiceProfiles\LocalService\AppData\Local\Microsoft\Ngc le /r sert à prendre les droits sur le dossier ainsi que tous ses sous-dossiers/fichiers et le /f à spécifier le nom de dossier par lequel on commence.
Désactivation de la barre des tâches sur Plusieurs écrans
Vous ne voulez pas que la barre des tâches, soit afficher sur tous vos écrans, c’est là où vous avez le bouton "Démarrer" et les logiciels que vous avez ouvert, voici une petite astuce pour désactiver l’affichage de la « barre des tâches » sur tous les écrans.
- Faite un clic droit sur « la barre des tâches », puis clique sur « Paramètres de la barre des tâches » ;
- Rendez-vous dans la zone « Plusieurs affichages » et faite glissez le bouton de « Activé » à « Désactivé ».
A ce moment-là il n’y aura qu’un seul écran (l’écran principal) avec la « barre des tâches » affiché. Si vous voulez les réafficher la "barre des tâches" sur tous les écrans, faite les mêmes actions mais la-vous réactiver le bouton.
Echec de restauration en fond d'écran
Vous ne pouvez changer l’affichage de votre écran (image de fond), cela peut arriver soit après une mise à jour de votre système d’exploitation ou d’une mauvaise manipulation des paramètres de votre ordinateur.
Voici une petite astuce quand vous n'arrivez pas à remettre un fond d'écran sur votre pc.
- Sur le chemin : "HKLM:\Software\Microsoft\Windows\CurrentVersion\Policies\System", supprimer les valeurs dans «
Legalnoticecaption» et dans «legalnoticetext».