Tutoriels sur les serveurs
Dans ces tutoriels ci-dessous, nous aborderons sur le thème des serveurs informatique ; vous apprendrez comment fonctionne certains types de serveurs. Je vous propose aussi de de pouvoir choisir d'autres tutoriels en rapport avec les autres OS, en retournant à la page précédente et en cliquant sur le line ci-joint : systèmes d'exploitations.
Vous rencontrez des difficultés à faire certains tutoriels, vous pouvez me contacter pour que je puisse vous apporter mon aide et/ou des précisions en remplissent le formulaire de contact.
Tutoriels sur les serveurs
Un serveur sert à quoi ?
C’est quoi un serveur ?
Un serveur est un ordinateur, son rôle est d’offrir des services accessibles via un réseau. Il peut être matériel ou logiciel, c'est un ordinateur qui exécute des opérations suivant les requêtes effectuées par un autre ordinateur appelé « client ». C'est pourquoi on entend souvent parler de relation « client/serveur ».
Un peu d’histoire.
Au milieu des années 1970, les ordinateurs avaient leurs puissances en augmentation. Les prix abordables des petits mini-ordinateurs ou des micro-ordinateurs permettent alors à une institution d'en acquérir plusieurs. La recherche s'oriente alors vers deux axes différents, qui sont l'utilisation en commun de ressources telles que les imprimantes et les disques durs, et l'utilisation de la puissance de calcul des différentes machines par répartition des tâches.
En 1975, les services de poste des États-Unis, du Canada, de l'Allemagne de l'Ouest et du Royaume-Uni mettent en place des serveurs en vue d'utiliser des moyens électroniques pour envoyer du courrier. Des moyens qui — contrairement au fax, au télégramme ou au télex — n'utilisent pas de papier.
Entre 1980 et 1995, l'avènement simultané des réseaux locaux, des services en ligne, d'Internet et de l'architecture client-serveur sont des facteurs qui influencent le marché, la technologie et les usages des serveurs.
Nous pouvons trouver trois types de serveur physiques existent :
- Serveur Tour : similaire aux unités centrales d’un PC fixe. Ils peuvent être installés n’importe où, mais nécessitent tout de même une arrivée électrique adaptée.
- Serveur Rack : ils ont un format aplati et sont destinés à être installés dans une baie. Les configurations sont plus performantes que sur les serveurs Tour. L’accès est facilité car ils sont généralement rangés dans des armoires dans des salles dédiées.
- Serveur Lame (ou serveur Blade) : c’est le format le plus récent, ces serveurs ne peuvent fonctionner seuls, ils se glissent dans un châssis intégrant d’autres serveurs lames. La différence avec ce format de serveur, c’est que c’est le châssis qui est relié aux connexions réseau et alimentations électriques.
Quelques types de serveurs
Voici quelques types de serveurs que l’on peut rencontrer, dans le domaine des entreprises ; je vous les décrypterais sur des vidéos séparer et en détails, pour que chaque type de serveur, avec leurs définitions et à quoi ils peuvent servir, leurs fonctions, dans quels conteste ils sont utilisés, etc…
Nous allons partir sur un projet de création de six serveurs, qui seras répartis dans un premier temps sur sept vidéos théoriques :
- Serveur DNS
- Serveur Active directory
- Serveur DHCP
- Serveur de fichiers
- Serveur WDS
- Serveur WSUS
- Serveur de messagerie
A quoi ils peuvent servir, sur leurs fonctionnement etc… suivis de sept vidéos de cas pratique qui suivrons les vidéos de théorie.
🚧 Je vous conseille de regarder les vidéos théoriques, pour mieux appréhender et comprendre le type de serveur que vous allez créer en visionnant la vidéo pratique et comprendre son fonctionnement.
Nous allons dans un premier temps représenter sur du papier ou sur pc, la planification de bases du projet ; par l’adressage IP et la configuration des serveurs en leurs attribuent une adresse IP fixe et un nom, pour chaque serveur que nous allons créer étape par étape (de vidéo à vidéo) etc… puis nous passerons par des cas pratiques.
Serveur DNS
C’est quoi un DNS ?
Le DNS (Domain Name System, système de nom de domaine) est en quelque sorte le répertoire téléphonique d'Internet. Les internautes accèdent aux informations en ligne via des noms de domaine (par exemple, google.fr ou facebook.com), tandis que les navigateurs interagissent par le biais d'adresses IP (Internet Protocol, protocole Internet). Le DNS traduit les noms de domaine en adresses IP afin que les navigateurs puissent charger les ressources web (pages Web).
A quoi cela peut-il servir ?
Chaque appareil connecté à Internet dispose d'une adresse IP unique que les autres appareils utilisent afin de le trouver. Grâce aux serveurs DNS, les internautes n'ont pas à mémoriser les adresses IP (par exemple, 192.168.1.1) ni les adresses IPv6.
Comment fonctionne le DNS ?
Le processus de résolution DNS implique la conversion d'un nom d'hôte (par exemple, www.exemple.com) en adresse IP « au format informatique » (par exemple, 192.168.1.1). Chaque appareil relié à Internet se voit attribuer une telle adresse. Cette dernière permet de trouver l'appareil approprié sur Internet, de la même manière qu'une adresse dans une rue permet de trouver un domicile. Lorsqu'un utilisateur souhaite charger une page web, une traduction doit intervenir entre l'adresse que l'utilisateur saisit dans son navigateur (exemple.com) et l'adresse utilisable par la machine, nécessaire pour localiser la page web.
Afin de comprendre le processus à l'œuvre derrière la résolution DNS, il est important de connaitre les différents composants physiques par lesquels une requête DNS doit passer. Du point de vue du navigateur, la recherche DNS s'effectue « en arrière-plan » et ne nécessite aucune interaction de l'ordinateur de l'utilisateur en dehors de la demande initiale.
Quatre serveurs DNS sont impliqués dans le chargement d'une page web
- Récurseur DNS : le récurseur peut être considéré comme un bibliothécaire à qui l'on demande d'aller chercher un livre particulier quelque part dans une bibliothèque. Il s'agit d'un serveur conçu pour recevoir les requêtes des ordinateurs client par l'intermédiaire d'applications, telles que les navigateurs web. Généralement, le récurseur se charge ensuite d'effectuer les demandes supplémentaires nécessaires à la résolution de la requête DNS du client.
- Serveur de noms racine : le serveur racine constitue la première étape de la traduction (résolution) des noms d'hôtes lisibles par l'humain en adresses IP. Il s'agit en quelque sorte du catalogue d'une bibliothèque : il renvoie vers les différents rayonnages de livres et sert généralement de référence pour trouver d'autres emplacements plus spécifiques.
- Serveur de noms TLD : le serveur de domaine de premier niveau (TLD, top level domain) peut être considéré comme un rayonnage spécifique au sein d'une bibliothèque. Étape suivante dans la recherche d'une adresse IP spécifique, ce serveur de noms héberge la dernière partie d'un nom d'hôte (dans « exemple.com », le serveur TLD est ainsi « .com »).
- Serveur de noms de référence : ce dernier serveur de noms peut être considéré comme un dictionnaire situé sur un rayonnage. Il rend possible la traduction d'un nom spécifique sous forme d'une définition. Le serveur de noms de référence constitue la dernière étape d'une requête effectuée au serveur de noms. Si le serveur de noms de référence a accès à l'enregistrement demandé, il renvoie l'adresse IP du nom d'hôte demandé au récurseur DNS (le bibliothécaire) qui a effectué la requête initiale.
Quelle est la différence entre un serveur DNS de référence et un résolveur DNS récursif ?
Si les deux concepts font référence à des serveurs (groupe de serveurs) faisant partie intégrante de l'infrastructure DNS, ils présentent chacun un rôle différent et ne se situent pas au même emplacement dans le pipeline d'une requête DNS. Pour comprendre la différence entre les deux, il suffit de se souvenir que le résolveur récursif se trouve au début de la requête DNS et le serveur de noms de référence à la fin.
Résolveur DNS récursif
Le résolveur récursif désigne l'ordinateur qui répond à la requête récursive d'un client et prend le temps de suivre l'enregistrement DNS. Il lance pour cela une série de requêtes jusqu'à atteindre le serveur de noms DNS de référence pour l'enregistrement demandé (la requête expire ou renvoie une erreur si aucun enregistrement n'est trouvé). Heureusement, les résolveurs DNS récursifs n'ont pas toujours à effectuer plusieurs requêtes pour rechercher les enregistrements permettant de répondre à un client. En tant que processus de persistance des données, la mise en cache permet de court-circuiter les requêtes nécessaires en fournissant l'enregistrement de la ressource demandée plus tôt au sein de la recherche DNS.
Serveur DNS de référence
En clair, le terme serveur DNS de référence désigne un serveur détenant réellement les enregistrements de ressources DNS et responsable de ces derniers. Situé tout en bas de la chaîne de recherche DNS, ce serveur répond en renvoyant l'enregistrement de la ressource recherchée. Ce faisant, il permet finalement au navigateur web effectuant la requête d'atteindre l'adresse IP nécessaire pour accéder à un site web ou à d'autres ressources web. Un serveur de noms de référence peut satisfaire les requêtes à partir de ses propres données sans avoir à interroger une autre source, car il s'agit de la source unique de vérité pour certains enregistrements DNS.
Quelles sont les étapes d'une recherche DNS ?
Dans la plupart des situations, le DNS se charge de la traduction d'un nom de domaine afin d'aboutir à l'adresse IP appropriée. Pour comprendre le fonctionnement de cette opération, il peut s'avérer utile de suivre le parcours d'une recherche DNS, depuis son émission dans le navigateur web jusqu'à son traitement par le processus de recherche DNS lui-même, avant de revenir à son origine dans le sens inverse. Examinons les différentes étapes.
Remarque : les informations d'une recherche DNS sont souvent mises en cache localement, dans l'ordinateur à l'origine de la requête ou à distance au sein de l'infrastructure DNS. Une recherche DNS se compose généralement de 8 étapes. Lorsque les informations DNS sont mises en cache, le processus de recherche DNS ignore certaines étapes, accélérant d'autant son traitement. L'exemple ci-dessous décrit l'ensemble des 8 étapes en l'absence d'informations mises en cache.
Les 8 étapes d'une recherche DNS :
- Un utilisateur saisit « exemple.com » dans un navigateur web. La requête est acheminée via Internet et reçue par un résolveur DNS récursif.
- Le résolveur interroge alors un serveur de noms racine DNS (.).
- Ce dernier répond au résolveur avec l'adresse d'un serveur DNS de domaine de premier niveau (TLD) (comme « .com » ou .net) sur lequel sont conservées les informations relatives à ses domaines. Ainsi, lors d'une recherche portant sur « exemple.com », la requête est dirigée vers le TLD « .com ».
- Le résolveur émet ensuite une requête vers le TLD « .com ».
- Le serveur TLD répond alors avec l'adresse IP du serveur de noms de domaine : « exemple.com ».
- Enfin, le résolveur récursif envoie une requête au serveur de noms de domaine.
- Le serveur de noms de domaine renvoie ensuite l'adresse IP du site exemple.com vers le résolveur.
- Le résolveur DNS répond alors au navigateur web avec l'adresse IP du domaine initialement demandé.
Une fois que les 8 étapes de la recherche DNS ont renvoyé l'adresse IP d'exemple.com, le navigateur peut émettre la requête à la page web :
- Le navigateur envoie une requête HTTP à l'adresse IP.
- Le serveur situé à cette adresse IP renvoie la page web à afficher dans le navigateur.
Qu'est-ce qu'un résolveur DNS ?
Chargé de communiquer avec le client à l'origine de la requête initiale, le résolveur DNS constitue le premier arrêt lors du processus de recherche DNS. Il démarre la séquence de requêtes qui conduira finalement à la traduction de l'URL afin d'obtenir l'adresse IP requise.
Remarque : en règle générale, une recherche DNS non mise en cache impliquera à la fois des requêtes récursives et itératives.
Il est important de comprendre la différence entre une requête DNS récursive et un résolveur DNS récursif. La requête désigne la demande adressée à un résolveur DNS afin de solliciter la résolution de cette dernière. Le résolveur DNS récursif se rapporte à l'ordinateur qui accepte une requête récursive et traite la réponse en effectuant les requêtes nécessaires.
Quels sont les types de requêtes DNS ?
Une recherche DNS typique génère trois types de requêtes. Grâce à l'utilisation conjointe de ces dernières, l'optimisation du processus de résolution DNS peut déboucher sur une réduction de la distance parcourue. Idéalement, le processus peut disposer de données d'enregistrement mises en cache afin de permettre au serveur de noms DNS de renvoyer une requête non récursive.
3 types de requêtes DNS :
- Requête récursive : dans une requête récursive, un client DNS demande à un serveur DNS (généralement un résolveur DNS récursif) de répondre au client soit en renvoyant l'enregistrement de la ressource demandée, soit par un message d'erreur s'il ne parvient pas à trouver l'enregistrement.
- Requête itérative : dans cette situation, le client DNS permet au serveur DNS de renvoyer la meilleure réponse possible. Si le serveur DNS interrogé ne trouve pas de correspondance pour le nom de la requête, il renvoie une recommandation vers un serveur DNS de référence situé à un niveau plus bas de l'espace de noms du domaine. Le client DNS émet alors une requête vers l'adresse recommandée. Le processus continue à interroger d'autres serveurs DNS le long de la chaîne de requête jusqu'à ce qu'une erreur se produise ou que le délai expire (timeout).
- Requête non récursive : ce type de requête est généralement émis lorsqu'un client résolveur DNS interroge un serveur DNS sur un enregistrement auquel il a accès soit parce qu'il s'agit du serveur de référence pour cet enregistrement, soit parce que l'enregistrement existe dans son cache. En règle générale, un serveur DNS met en cache les enregistrements DNS afin d'éviter une consommation de bande passante supplémentaire et une surcharge des serveurs en amont.
Qu'est-ce que la mise en cache DNS ? Où intervient-elle ?
L'objectif de la mise en cache consiste à stocker de manière temporaire les données à un emplacement afin d'améliorer les performances et la fiabilité des requêtes de données. La mise en cache DNS implique le stockage des données plus près du client demandeur afin d'accélérer le processus de résolution DNS et d'éviter les requêtes supplémentaires au sein de la chaîne de recherche DNS. Cette opération permet ainsi d'améliorer les temps de chargement et de réduire la consommation de bande passante/ressources processeur. Les données DNS peuvent être mises en cache à divers endroits, chacun stockant des enregistrements DNS pendant un laps de temps déterminé par une TTL (Time to live, durée de vie).
Mise en cache DNS du navigateur
Les navigateurs web modernes sont conçus par défaut pour mettre en cache les enregistrements DNS pendant une durée définie. L'objectif de l'opération est évident : plus la mise en cache DNS est réalisée à proximité du navigateur web, moins d'étapes de traitement seront nécessaires pour vérifier le cache et effectuer les requêtes correctes à une adresse IP donnée. Lorsqu'une requête d'enregistrement DNS est émise, le cache du navigateur constitue ainsi le premier emplacement à être vérifié pour trouver l'enregistrement demandé.
Mise en cache DNS au niveau du système d'exploitation
Le résolveur DNS au niveau du système d'exploitation constitue le deuxième et dernier arrêt au niveau local avant qu'une requête DNS ne quitte votre ordinateur. Le processus conçu pour traiter cette requête au sein de votre système d'exploitation est communément appelé « résolveur stub » ou client DNS. Lorsqu'un résolveur stub reçoit une requête d'une application, il vérifie d'abord son propre cache pour voir si l'enregistrement s'y trouve. Si ce dernier n'y figure pas, le résolveur envoie ensuite une requête DNS (avec un indicateur récursif activé) à l'extérieur du réseau local, vers un résolveur récursif DNS dépendant du fournisseur d'accès Internet (FAI).
Comme à toutes les étapes précédentes, lorsqu'un résolveur récursif dépendant d'un FAI reçoit une requête DNS, il vérifie de même si la traduction de « l’adresse hôte en adresse IP » demandée est déjà stockée dans sa couche de persistance locale.
Le résolveur récursif dispose également de fonctionnalités supplémentaires selon le type d'enregistrements présents dans son cache :
- Si le résolveur ne contient pas les enregistrements A, mais qu'il dispose des enregistrements NS pour les serveurs de noms de référence, il interrogera ces serveurs de noms directement, en contournant plusieurs étapes de la requête DNS. Ce raccourci empêche les recherches à partir des serveurs de noms racine et « .com » (dans notre recherche portant sur « exemple.com ») et permet de résoudre plus rapidement les requêtes DNS.
- Si le résolveur ne contient pas d'enregistrements NS, il envoie une requête aux serveurs TLD (« .com » dans le cas présent) en contournant le serveur racine.
- Dans l'éventualité peu probable où le résolveur ne contient pas d'enregistrements pointant vers les serveurs TLD, il interroge alors les serveurs racines. Ce cas de figure se produit généralement après la purge d'un cache DNS.
Cas pratique
Nous allons renommer le serveur et lui attribuer une adresse IP en se servant du tableau créer précédemment. Nous allons lancer la commande « DCPROMO » ce qui installera les rôles “Active Directory et DNS”.
- Installation du rôle DNS
- Installation d’Active directory
Le nom de domaine que l’on va utiliser seras « enrico78.local ».
Nous allons créer un alias (un alias sert à pouvoir appeler un hôte avec un nom de notre choix), suite a cela on va faire le test d’un ping.
- Création d’un alias
- Enrico = nom du serveur DNS (SRV-TUTOS)
- Pour vider le cache DNS voici une commande :
ipconfig /flushdns
Nous allons créer une zone de recherche inversé, cette zone permet au serveur de résoudre les adresse IP en nom ; nous pourrons vérifier dans la console CMD avec cette commande “nslookup”, si le nom de domaine est bien associé à l’adresse IP du serveur.
- Création d’une zone de recherche inversée
- Nouveau pointeur (ptr)
Active Directory (Contrôleur de domaine)
C’est quoi un Active Directory ?
Active Directory (AD) est une base de données et un ensemble de services qui permettent de mettre en lien les utilisateurs avec les ressources réseau dont ils ont besoin pour mener à bien leurs missions.
La base de données (ou annuaire) contient des informations stratégiques sur votre environnement, notamment les utilisateurs et ordinateurs qui le composent et les différentes autorisations d’accès. Par exemple, la base de données peut compter 100 comptes d’utilisateurs, avec des informations telles que le poste occupé par chaque personne, son numéro de téléphone et son mot de passe. Elle recense aussi les autorisations dont ces personnes disposent.
A quoi cela peut-il servir ?
Les services contrôlent une grande partie de l’activité de votre environnement informatique. Ils servent tout particulièrement à garantir que chaque personne décline son identité véritable (authentification), généralement en vérifiant l’ID utilisateur et le mot de passe saisis, et permettent aux utilisateurs d’accéder aux données pour lesquelles ils disposent d’autorisations.
L'objectif principal d'Active Directory est de fournir des services centralisés d'identification et d'authentification à un réseau d'ordinateurs utilisant le système Windows, MacOs ou encore Linux. Il permet également l'attribution et l'application de stratégies ainsi que l'installation de mises à jour critiques par les administrateurs. Active Directory répertorie les éléments d'un réseau administré tels que les comptes des utilisateurs, les serveurs, les postes de travail, les dossiers partagés (en), les imprimantes, etc. Un utilisateur peut ainsi facilement trouver des ressources partagées, et les administrateurs peuvent contrôler leur utilisation grâce à des fonctionnalités de distribution, de duplication, de partitionnement et de sécurisation de l’accès aux ressources répertoriées.
Si les administrateurs ont indiqué les attributs convenables, il sera possible d'interroger l'annuaire pour obtenir, par exemple, « toutes les imprimantes couleur à cet étage du bâtiment ».
Le service d'annuaire Active Directory peut être mis en œuvre sur Windows 2000 Server, Windows Server 2003, Windows Server 2008, Windows Server 2012 (voire hors Microsoft par Samba), Windows Server 2016, Windows Server 2019 et Windows Server 2022 il résulte de l'évolution de la base de compte plane SAM. Un serveur informatique hébergeant l'annuaire Active Directory est appelé « contrôleur de domaine ».
Active Directory stocke ses informations et paramètres dans une base de données distribuée sur un ou plusieurs contrôleurs de domaine, la réplication étant prise en charge nativement. La taille d'une base Active Directory peut varier de quelques centaines à plusieurs millions d'objets en fonction de la taille des installations.
Cas pratique
Cette vidéo à pour but de mettre en pratique, la mise en place d'un serveur de domaine avec la création d'un annuaire groupe (Active Directory), cela vous montreras le fonctionnement sur les explication de la vidéo précédente sur le sujet.
Nous allons copié le compte "Administrateur" puis créé des OU (Unité Organisationnel) et des comptes utilisateur, que je vous laisse inventer et pour finir par la la création de groupes globaux.
Nous finirons cette vidéo pratique sur Active Directory, par mettre dans le domaine un ordianteur et ouvrir une session au nom d'un des utilisateurs que nous aurons créé au-part avant.
- Copier du compte de l’administrateur du domaine
- Nom : Enrico
-
- Vous pouvez choisir un autre nom
Création des OU "Unitées Organisationnel", vous pouvez mettre d'autres nom.
- OU_Direction
- OU_Support_Technique
- OU_Stage
- OU_ordinateurs
Création des utilisateurs du domaine, je vous laisse le choix des noms et fonction que les utilisateurs aurons.
| Nom utilisateur | %username% | Fonction | Caractéristique du compte |
|---|---|---|---|
| Paul domier | p.domier | Direction | Le mot de passe n’expire jamais |
| Ivon David | i.david | Technicien | Le mot de passe expire dans 60 jours |
| Maria papoui | m.papoui | Technicienne stagiaire | Date d’expiration du compte : 6 mois |
| Elsa marshe | e.marshe | Secrétaire de direction | Le mot de passe expire dans 60 jours |
| Lili dupont | l.dupont | Technicienne | Le mot de passe expire dans 60 jours |
Création des groupe globaux, je vous laisse le choix aussi de leurs noms
| GL_Direction | GL_Support | GL_Secrétariat | GL_Stagiaire |
|---|---|---|---|
| domier | david | marshe | papoui |
| papoui | |||
| dupont |
Nous allons mettre un pc dans le domaine et ouvrir une session avec l’un des utilisateurs que nous aurons créé.
Serveur DHCP
C’est quoi un DHCP ?
Pour connecter facilement des ordinateurs ou n'importe quel appareil à un réseau local, on peut s'appuyer sur le protocole DHCP. Les quatre lettres signifient Dynamic Host Configuration Protocol. Il s'agit d'un protocole qui permet à un ordinateur ou à n'importe quel appareil capable de se connecter à un réseau filaire ou WiFi d'obtenir de façon dynamique et automatique (c'est-à-dire sans intervention particulière) sa configuration réseau. En d'autres termes, on demande à l'appareil devant se connecter de trouver seul une adresse IP valide et disponible à utiliser sur le réseau en utilisant le protocole DHCP. Le but principal étant la simplification de l'administration d'un réseau.
A quoi cela peut-il servir ?
Si le protocole DHCP sert principalement à distribuer des adresses IP sur un réseau, il a été conçu au départ comme complément au protocole BOOTP (Bootstrap Protocol) qui est utilisé par exemple lorsque l'on installe une machine à travers un réseau (BOOTP est utilisé en étroite collaboration avec un serveur TFTP sur lequel le client va trouver les fichiers à charger et à copier sur le disque dur). Un serveur DHCP peut renvoyer des paramètres BOOTP ou de configuration, propres à un hôte donné.
Comment fonctionne le DHCP ?
Pour mettre le protocole DHCP en action, il faut dans un premier temps un serveur DHCP qui distribue des adresses IP. Cette machine va servir de base pour toutes les requêtes DHCP, aussi elle doit avoir une adresse IP fixe. Dans un réseau, on peut donc n'avoir qu'une seule machine avec adresse IP fixe, le serveur DHCP. À la maison, il peut s'agir de la box Internet ou d'un routeur filaire ou WiFi.
Le mécanisme de base de la communication est BOOTP (avec trame UDP). Quand une machine est démarrée, elle n'a aucune information sur sa configuration réseau, et surtout, l'utilisateur ne doit rien faire de particulier pour trouver une adresse IP. Pour y parvenir, la technique utilisée est le broadcast : pour trouver et dialoguer avec un serveur DHCP, la machine va simplement émettre un paquet spécial de broadcast (broadcast sur 255.255.255.255 avec d'autres informations comme le type de requête, les ports de connexion...) sur le réseau local. Lorsque le serveur DHCP recevra le paquet de broadcast, il renverra un autre paquet de broadcast (n'oubliez pas que le client – l'appareil souhaitant se connecter – n'a pas forcément son adresse IP et donc, qu'il n'est pas joignable directement) contenant toutes les informations requises pour le client.
On pourrait croire qu'un seul paquet peut suffire à la bonne marche du protocole. En fait, il existe plusieurs types de paquets DHCP susceptibles d'être émis soit par le client pour le ou les serveurs, soit par le serveur vers un client :
- DHCPDISCOVER : pour localiser les serveurs DHCP disponibles
- DHCPOFFER : réponse du serveur à un paquet DHCPDISCOVER, qui contient les premiers paramètres
- DHCPREQUEST : requête diverse du client pour par exemple prolonger son bail
- DHCPACK : réponse du serveur qui contient des paramètres et l'adresse IP du client
- DHCPNAK : réponse du serveur pour signaler au client que son bail est échu ou si le client annonce une mauvaise configuration réseau
- DHCPDECLINE : le client annonce au serveur que l'adresse est déjà utilisée
- DHCPRELEASE : le client libère son adresse IP
- DHCPINFORM : le client demande des paramètres locaux, il a déjà son adresse IP
Ainsi, le premier paquet émis par le client est un paquet de type DHCPDISCOVER. Le serveur répond par un paquet DHCPOFFER, en particulier pour soumettre une adresse IP au client. Le client établit sa configuration, puis fait un DHCPREQUEST pour valider son adresse IP (requête en broadcast car DHCPOFFER ne contient par son adresse IP). Le serveur répond simplement par un DHCPACK avec l'adresse IP pour confirmation de l'attribution. Normalement, cet échange est suffisant pour qu'un client obtienne une configuration réseau efficace, mais cela peut être plus ou moins long selon que le client accepte ou non l'adresse IP.
Qu'est-ce qu'un bail DHCP ?
Pour des raisons d'optimisation des ressources réseau, les adresses IP sont délivrées avec une date de début et une date de fin de validité. C'est ce qu'on appelle un "bail". Un client qui voit son bail arriver à terme peut demander au serveur une prolongation du bail par un DHCPREQUEST. De même, lorsque le serveur verra un bail arriver à terme, il émettra un paquet DHCPNAK pour demander au client s'il veut prolonger son bail. Si le serveur ne reçoit pas de réponse valide, le bail n'est pas renouvelé et le serveur rend disponible l'adresse IP attribuée jusque-là. C'est toute la subtilité du DHCP : on peut optimiser l'attribution des adresses IP en jouant sur la durée des baux.
Le problème est là : si aucune adresse n'est libérée au bout d'un certain temps, plus aucune requête DHCP ne pourra être satisfaite, faute d'adresses à distribuer. Sur un réseau où beaucoup d'ordinateurs se branchent et se débranchent souvent (réseau d'école ou de locaux commerciaux par exemple), il est intéressant de proposer des baux de courte durée. A l'inverse, sur un réseau constitué en majorité de machines fixes, très peu souvent redémarrées, des baux de longues durées suffisent. N'oubliez pas que le DHCP fonctionne principalement par broadcast, et que cela peut monopoliser une partie de la bande passante sur des petits réseaux fortement sollicités.
Comment configurer un serveur DHCP ?
À la maison, votre box Internet ou votre routeur filaire ou WiFi se charge seul de la configuration DHCP. Néanmoins, rien ne vous interdit d'élaborer votre propre serveur DHCP grâce à un logiciel dédié. C'est l'Internet Software Consortium (abrégé : ISC) qui développe le serveur DHCP du monde du logiciel libre. C'est le serveur DHCP le plus répandu, et celui qui respecte au mieux les RFC (les demandes de commentaires). Attention : un serveur DHCP est loin d'être simple à développer, aussi les serveurs qu'ils proposent sont régulièrement patchés et complétés.
Cas pratique
Cette vidéo à pour but de mettre en pratique, la mise en place d'un serveur DHCP, cela vous montreras le fonctionnement sur les explication de la vidéo précédente sur le sujet.
Nous allons renommer le serveur et lui attribuer une adresse IP en ce servant du tableau créer précédent. Nous allons installer le rôle DHCP
- Installation du rôle DHCP
- Configuration du DHCP en ce basent sur le tableau que nous avons créé dans la vidéo pratique sur l’installation d’un contrôleur de domaine.
| Etendu des adresses IP | 192.168.10.1 - 192.168.10.30 |
| Exclusions (IP fixes) | 1 à 10 |
| Durée du bail | 8 jours |
| Serveur DNS | 192.168.10.1 |
| Passerelle | 192.168.10.1 |
| Serveur Wins | N/A |
Serveur de Fichiers
C’est quoi un serveur de Fichiers ?
Un serveur de fichiers permet de partager des données à travers un réseau. Le terme désigne souvent l'ordinateur (serveur) hébergeant le service applicatif. Il possède généralement une grande quantité d'espace disque où sont déposés des fichiers. Les utilisateurs peuvent ensuite les récupérer au moyen d'un protocole de partage de fichier. Vous avez comme exemple, les serveur NAS.
A quoi cela peut-il servir ?
On utilise généralement l'un des cinq protocoles suivants :
- FTP (File Transfer Protocol) ;
- SMB (Server Message Block) sur un réseau local ;
- CIFS (Common Internet File System) ;
- NFS (Network File System) ;
- NCP (Netware Core Protocol).
FTP est utilisé pour des connexions ponctuelles lorsque le client n'a pas besoin d'être connecté en permanence au serveur de fichier.
Lecteur réseau
L'espace de stockage s'appelle un lecteur réseau.
Sous Windows, l'utilisateur peut le connecter à partir de l'icône poste de travail, avec la commande "connecter un lecteur réseau". La syntaxe de montage est du type : \\Nom du serveur\nom du lecteur réseau (dossier partagé). À chaque lecteur réseau monté est attribué une lettre. Il devient alors disponible dans le poste de travail, au même titre que les disques locaux (généralement C:).
Dans les systèmes UNIX, les lecteurs réseau sont montés directement dans l'arborescence existante, généralement dans le répertoire /mnt/ ou /home/user/mnt/ (/Volumes pour macOS).
Avantages
Si le serveur met en œuvre un protocole de sécurisation des données de type RAID ou de sauvegarde régulière par un système d'archivage sur d'autres supports, les données peuvent être davantage à l'abri d'une destruction que lorsque le disque dur d'un ordinateur local devient défectueux. En outre, le coût est relativement faible.
Dans le milieu professionnel, il peut exister un lecteur réseau commun à toute l'entreprise, un autre spécifique à un service ou un projet, et un « privé » où seul l'utilisateur peut se connecter.
Inconvénients
Si le serveur ou le réseau est en panne, les utilisateurs ne peuvent pas accéder à leurs données pour travailler. Le serveur de fichiers nécessite une administration centralisée pour gérer par exemple les quotas d'espace disque, la gestion des droits utilisateurs et la sécurité d'accès, ainsi que le paramétrage et la mise à jour de l'antivirus.
Cas pratique
Cette vidéo à pour but de mettre en pratique, la mise en place d'un serveur DHCP, cela vous montreras le fonctionnement sur les explication de la vidéo précédente sur le sujet.
La configuration d'un serveur de fichiers dépend du système d'exploitation que vous utilisez. Cependant, voici une explication générale des étapes nécessaires pour configurer un serveur de fichiers :
- Choisissez le système d'exploitation : Les serveurs de fichiers peuvent être configurés sur différents systèmes d'exploitation, tels que Windows, Linux ou macOS. Vous devez donc choisir celui qui convient le mieux à vos besoins.
- Installez le logiciel de serveur de fichiers : Selon le système d'exploitation que vous avez choisi, vous devez installer un logiciel de serveur de fichiers. Par exemple, sur Windows, vous pouvez installer le service de partage de fichiers SMB (Server Message Block) intégré dans le système d'exploitation. Sur Linux, vous pouvez installer Samba, NFS (Network File System), FTP (File Transfer Protocol) ou SSHFS (Secure Shell File System), selon vos besoins.
- Configurez les autorisations d'accès : Vous devez définir les autorisations d'accès pour les utilisateurs qui se connectent au serveur de fichiers. Vous pouvez définir des groupes d'utilisateurs et des autorisations pour chaque groupe. Par exemple, vous pouvez autoriser certains utilisateurs à accéder à certains fichiers ou dossiers, tandis que d'autres ne peuvent pas y accéder.
- Configurez les paramètres de sécurité : Pour protéger vos données, vous devez configurer les paramètres de sécurité appropriés. Par exemple, vous pouvez configurer les pare-feu pour empêcher les accès non autorisés au serveur de fichiers.
- Configurez les paramètres de performance : Pour garantir des performances optimales du serveur de fichiers, vous devez configurer les paramètres de performance appropriés. Par exemple, vous pouvez configurer la taille maximale des fichiers que le serveur peut gérer, le nombre maximal de connexions simultanées et la vitesse de transfert des fichiers.
- Testez le serveur de fichiers : Avant de déployer le serveur de fichiers pour une utilisation réelle, vous devez le tester pour vous assurer qu'il fonctionne correctement et qu'il répond à vos besoins.
En résumé, la configuration d'un serveur de fichiers implique l'installation du logiciel de serveur de fichiers approprié, la configuration des autorisations d'accès, des paramètres de sécurité et de performance, ainsi que le test du serveur pour garantir son bon fonctionnement.
La méthode AGDLP (Account, Global, Domain Local, Permission) est une bonne pratique pour définir et gérer les accès aux ressources partagées sur les technologies Microsoft, principalement les fichiers et les imprimantes dans un domaine Active Directory. Bien que ce système ne soit ni parfait ni universel, il facilite les tâches d’administration et réduit les possibilités d’erreur.
Le principal inconvénient est qu’il n’existe pas d’outils disponibles d’origine pour forcer l’utilisation de cette méthode. On trouve beaucoup de domaines Active Directory respectant plus ou moins la méthode à un moment donné, et de lourdes dérives par la suite. Souvent la méthode est mise en place par une personne « qui s’y connaît » et qui a un esprit un peu fort (capable d’imposer cela au reste de l’équipe), et une fois que cette personne ne fait plus partie du service l’anarchie reprend sa place et les permissions deviennent petit à petit ingérables. La situation la plus classique est d’avoir tout un tas de ressources ouvertes à tous vents parce que les administrateurs systèmes n’ont pas la capacité à s’auto-astreindre à l’utilisation des bonnes méthodes qui leur font pourtant gagner beaucoup de temps et de sérénité.
Le principe est que chaque utilisateur soit relié à un ou des groupes globaux qui symbolisent les fonctions de chaque utilisateur. Chaque groupe global est ensuite relié à un ou plusieurs groupes locaux qui symbolisent le type d’accès aux ressources. Et enfin chaque ressource (dossier, fichier, imprimante) se voit assigner des permissions vers les groupes locaux.
- Création d’un dossier que l’on nommera “Partage”, je vous conseil comme dans la vidéo de créer ce dossier dans un autre lecteur (disque dur), pour raison de sécurité, comme cela si le disque dur tombe en panne vous n’aurez que juste à restaurer les donnée des collaborateurs et non de refaire un serveur de fichier.
- il conviendra de créé trois dossiers, qui serons des sous-dossier du dossier “Partage” : direction, secrétariat et support
- Création des dossiers de partage (gestion du partage et du stockage)
- Rôle complémentaire (gestion de ressources du serveur de fichiers) et DFS
| Direction | Secrétariat | Support | |
|---|---|---|---|
| Directeur | Possibilité de consulter et modifier les fichiers | Possibilité de consulter et modifier les fichiers | Possibilité de consulter |
| Secrétaire(s) | Possibilité de consulter | Possibilité de consulter et modifier les fichiers | Ne doivent pas avoir accès |
| Technicien(s) | Ne doivent pas avoir accès | Ne doivent pas avoir accès | Possibilité de consulter et modifier les fichiers |
| GL_direction | GL_support | GL_secrétaire | GL_stagiaire |
|---|---|---|---|
| domier | david | marshe | papoui |
| Papoui | |||
| dupont |
| Nom du dossier | Accès | Groupes Domain local à créer… |
|---|---|---|
| Direction |
Directeurs : Modifier
Secrétaire : Lecture & exécution Technicien : pas d’accès |
DL_SRV-TUTOS_direction_modification
DL_SRV-TUTOS_direction_Lecture-Exe |
| Secrétariat |
Directeur : pas d’accès
Secrétaire : Modifier Technicien : pas d’accès |
DL_SRV-TUTOS_secretariat_modification |
| Support |
Directeur : Lecture & exécution
Secrétaire : pas d’accès Techniciens : modification Stagiaires : Lecture et exécution |
DL_SRV-TUTOS_support_Lecture_exe
DL_SRV-TUTOS_support_modification DL_SRV-TUTOS_support_Lecture-exe |
Maintenant que nous avons préparer sur papier les groupes globaux, les groupes locaux et que nous avons planifier pour chaque utilisateur dans quel groupe il devais appartenir ; nous allons mettre en place l’AGDLP en créant chaque groupe, hors mis les groupes globaux que nous avons créer sur le tutoriel Serveur Active Directory - cas pratique, on vas placé chaque utilisateur dans l’ongle “Membre” des groupes globaux respectif. Nous nous rendons maintenant dans l’onglet “Membre de” pour y placé les groupes locaux afin que l’on puisse l’associer à la ressources correspondantes.
Etape suivante, nous allons créer le partage du dossier “Partage” en nous rendent dans le composant “partage et ressource” sur le serveur de fichier, afin de mettre en place le partage avec les droits et habilitations sur les sous-dossiers (Direction - Secrétariat et Support) ; On se rendra aussi sur les sous-dossier en nous rendant dans l’onglet “Sécurité” nous mettrons en place le DL qui y sont associer et nous ajusterons les autorisations.
Nous allons nous rendre sur un pc d’utilisateur en ouvrant un compte, et nous vérifierons s’il a accès à la ressource et s’il peux faire des modification tout comme des créations de fichier et/ou des dossiers (on devras vérifier pour chaque utilisateur de chaque groupe).
Création d’une GPO (voir doc)
- Ouvrir la console de gestion des stratégies de groupe :
- a. Cliquez sur le bouton Démarrer de Windows Server 2008 R2.
- b. Tapez "gpedit.msc" dans la barre de recherche et appuyez sur Entrée.
- Créer une nouvelle GPO :
- a. Dans la console de gestion des stratégies de groupe, cliquez avec le bouton droit sur "Stratégies de groupe de l'ordinateur local" et sélectionnez "Nouvelle stratégie".
- b. Donnez un nom à la GPO et cliquez sur OK.
- Configurer les paramètres de la GPO :
- a. Dans la console de gestion des stratégies de groupe, cliquez sur la GPO que vous venez de créer pour la sélectionner.
- b. Cliquez avec le bouton droit sur la GPO et sélectionnez "Modifier".
- c. Dans la fenêtre d'édition de la GPO, naviguez jusqu'à l'emplacement de la configuration que vous souhaitez modifier (par exemple, "Configuration ordinateur" > "Modèles d'administration" > "Composants Windows" > "Windows Update").
- d. Double-cliquez sur la configuration que vous souhaitez modifier et configurez-la selon vos besoins.
- e. Enregistrez les modifications et fermez la fenêtre d'édition de la GPO.
- Appliquer la GPO au serveur :
- a. Dans la console de gestion des stratégies de groupe, cliquez avec le bouton droit sur la GPO que vous venez de créer et sélectionnez "Lier l'objet GPO".
- b. Sélectionnez le serveur auquel vous souhaitez appliquer la GPO et cliquez sur OK.
- Vérifier que la GPO est appliquée :
- a. Sur le serveur, ouvrez une invite de commandes en tant qu'administrateur.
- b. Tapez "gpupdate /force" pour forcer la mise à jour de la GPO.
- c. Vérifiez que la configuration de la GPO est bien appliquée sur le serveur.
Voilà, vous avez maintenant configuré une GPO sur un serveur 2022. N'oubliez pas que la gestion des stratégies de groupe est un processus complexe et qu'il est important de tester les modifications de GPO avant de les déployer en production.
Serveur WDS
C’est quoi un WDS ?
Les Services de déploiement Windows ("Windows Deployment Services" ou WDS) sont une technologie de Microsoft permettant d'installer un système d'exploitation Windows via le réseau. Ils succèdent aux services d'installation à distance ("Remote Installation services" ou RIS) et sont apparus dans le Service Pack 2 de Windows Server 2003 et Windows Vista.
Ils permettent d'installer à distance Windows Vista, Windows 7, Windows 8, Windows 8.1, Windows 10, Windows Server 2008, Windows Server 2012 et Windows Server 2016 mais il est également possible de déployer d'autres systèmes d'exploitation Windows, en effet, le processus d'installation se fait à l'aide d'une image de type Windows Imaging Format (WIM) contrairement à RIS qui avait pour procéder l'automatisation de la phase d'installation du système d'exploitation.
Il est ainsi possible d'installer des systèmes d'exploitation avec des applications préinstallées. WDS est un rôle optionnel qui est inclus dans toutes les éditions serveur de Windows depuis Windows Server 2008.
A quoi cela peut-il servir ?
Le WDS permet au technicien informatique ou à l’Administrateur d’installer à distance et aisément des systèmes d’exploitation de Microsoft. Nous n’avons donc pas besoin d’intervenir sur les postes clients. L’entreprise aura donc un vrai gain de temps puisque l’installation réalisé à partir d’une clé USB prend évidement plus de temps.
Cet environnement qui masteurise, se met en place par des composants du WDS qui se complètent entre eux. Ces composants sont rangés chronologiquement par trois catégories :
- Les composants serveurs : Le serveur PXE ainsi que le serveur TFTP. Ces derniers permettent depuis un poste client de démarrer sur le réseau afin de télécharger et d’installer un système d’exploitation.
- Les composants clients : Ils incluent une interface graphique des utilisateurs qui s’exécute dans l’environnement de pré-installation Windows PE et qui communique avec les composants serveur. Ceci est important pour sélectionner et installer une image.
- Les composants de gestion : Ils regroupent un ensemble d’outils afin de gérer le serveur, les images ainsi que les comptes de l’hôte client.
Cas pratique
Cette vidéo à pour but de mettre en pratique, la mise en place d'un serveur WDS, cela vous montreras le fonctionnement sur les explication de la vidéo précédente sur le sujet.
Un serveur WDS (Windows Deployment Services) est un service de déploiement d'images Windows qui permet de déployer des images de système d'exploitation Windows sur plusieurs ordinateurs à la fois à travers un réseau. Voici les étapes pour installer un serveur WDS :
- 1. Assurez-vous que le serveur répond aux exigences minimales de WDS. WDS nécessite une installation de Windows Server 2008 ou ultérieure avec le rôle de serveur WDS installé. Vous devez également disposer d'au moins 40 Go d'espace disque libre et d'au moins 2 Go de RAM.
- 2. Installez le rôle de serveur WDS en utilisant l'Assistant Ajouter des rôles et des fonctionnalités dans Gestionnaire de serveur. Suivez les instructions à l'écran pour installer les fonctionnalités et les rôles nécessaires.
- 3. Après avoir installé le rôle de serveur WDS, vous devez configurer le service. Ouvrez la console WDS en cliquant sur Démarrer, en tapant "WDS" et en sélectionnant Windows Deployment Services à partir des résultats de recherche. Sélectionnez le serveur WDS à partir de la liste et cliquez sur Suivant.
- 4. Configurer les paramètres de déploiement. Vous devez spécifier l'emplacement des images système d'exploitation que vous souhaitez déployer, ainsi que les paramètres réseau de base.
- 5. Ajoutez les images d'installation de Windows à WDS. Vous pouvez utiliser une image d'installation existante ou créer une image personnalisée. Pour ajouter une image, cliquez avec le bouton droit de la souris sur Images de démarrage et d'installation dans la console WDS, puis sélectionnez Ajouter une image à la liste d'images.
- 6. Configurez les options de déploiement. Vous pouvez définir les options de déploiement pour les ordinateurs à l'aide de profils de réponse ou de stratégies. Pour créer un profil de réponse, cliquez avec le bouton droit de la souris sur Profils de réponse dans la console WDS, puis sélectionnez Nouveau profil de réponse.
- 7. Configurez les paramètres de multicast. Si vous souhaitez déployer des images sur plusieurs ordinateurs à la fois, vous pouvez utiliser la fonction de diffusion multi-adresses (multicast) de WDS. Pour configurer les paramètres de multicast, cliquez avec le bouton droit de la souris sur Multidiffusion, puis sélectionnez Configurer la multidiffusion.
C'est tout ! Une fois que vous avez terminé ces étapes, vous pouvez utiliser le serveur WDS pour déployer des images système d'exploitation Windows sur plusieurs ordinateurs à la fois.
Serveur WSUS
C’est quoi un WSUS ?
Windows Server Update Services (WSUS) est un service permettant de distribuer les mises à jour pour Windows et d'autres applications Microsoft sur les différents ordinateurs fonctionnant sous Windows au sein d'un parc informatique. WSUS est un rôle pour serveur Windows lui permettant ainsi de devenir un serveur de mises à jour local (ou proxy de mises à jour). Ce serveur télécharge et stocke ponctuellement l'ensemble des mises à jour disponibles auprès des serveurs Windows Update de Microsoft et rend possible le contrôle de la diffusion de celles-ci dans le parc.
A quoi cela peut-il servir ?
Par défaut, chaque ordinateur sous Windows faisant ses mises à jour, les télécharge directement sur les serveurs de Microsoft, ce qui demande beaucoup de bande passante au niveau de l'accès internet dans un parc composé de nombreuses machines.
Historique
WSUS a d'abord été connu sous le nom Software Update Services (SUS) et ne permettait que de diffuser les patchs et hotfixes de Windows. WSUS, bien qu'inspiré de SUS, permet de mettre à jour beaucoup plus de logiciels tels que les suites Microsoft Office, les pilotes pour les périphériques ou encore des composants comme le Framework .NET.
Administration
Windows Server Update Services 2.0 comprenait un répertoire de stockage des mises à jour et autres packages téléchargés depuis le site web de Microsoft, et une instance de MSDE (Microsoft SQL Server Desktop Engine), un service est alors chargé de rechercher les mises à jour sur le web puis un site virtuel IIS distribue les mises à jour. La gestion est assurée au moyen d'une interface web, permettant d'approuver manuellement ou automatiquement les mises à jour et permettant de générer des rapports basiques.
Les administrateurs réseau peuvent utiliser WSUS avec les stratégies de groupe d'Active Directory afin de configurer les PC clients pour la recherche de mises à jour et l'envoi d'état de mises à jour. En l'absence d'Active Directory, il est possible d'éditer le registre de Windows.
Cas pratique
Cette vidéo à pour but de mettre en pratique, la mise en place d'un serveur WSUS, cela vous montreras le fonctionnement sur les explication de la vidéo précédente sur le sujet.
L'installation d'un serveur WSUS (Windows Server Update Services) peut être divisée en plusieurs étapes :
- 1. Prérequis :
- Un système d'exploitation Windows Server 2012 ou ultérieur.
- Le rôle WSUS doit être installé sur le serveur.
- Le serveur doit avoir suffisamment d'espace de stockage pour les mises à jour.
- Le serveur doit avoir une connexion Internet pour télécharger les mises à jour.
- 2. Configuration du rôle WSUS :
- Ouvrez le gestionnaire de serveur et sélectionnez "Ajouter des rôles et des fonctionnalités".
- Suivez les instructions pour ajouter le rôle WSUS.
- Sélectionnez le type d'installation (typique ou personnalisée) et l'emplacement de stockage des mises à jour.
- Configurez les paramètres de synchronisation des mises à jour.
- 3. Configuration des groupes d'ordinateurs :
- Créez des groupes d'ordinateurs pour gérer les mises à jour par catégorie (par exemple, serveurs, postes de travail, etc.).
- Ajoutez des ordinateurs à chaque groupe en utilisant leur nom d'hôte ou leur adresse IP.
- 4. Configuration des options de mise à jour :
- Configurez les options de mise à jour pour chaque groupe d'ordinateurs.
- Sélectionnez les catégories de mises à jour à télécharger (par exemple, les mises à jour de sécurité, les mises à jour critiques, les mises à jour de fonctionnalités, etc.).
- Planifiez les heures de téléchargement et d'installation des mises à jour.
- 5. Approbation des mises à jour :
- Examinez les mises à jour téléchargées pour chaque groupe d'ordinateurs.
- Approuvez les mises à jour que vous souhaitez installer sur les ordinateurs de chaque groupe.
Une fois toutes ces étapes terminées, les ordinateurs clients doivent être configurés pour utiliser le serveur WSUS comme source de mises à jour. Cela peut être fait en utilisant les stratégies de groupe ou en modifiant les paramètres de mise à jour de chaque ordinateur individuellement.
Serveur de messagerie
C’est quoi un Messagerie ?
Un serveur de messagerie électronique est un logiciel serveur de courrier électronique. Il a pour vocation de transférer les messages électroniques d'un serveur à un autre. Un utilisateur n'est jamais en contact direct avec ce serveur mais utilise soit un client de messagerie installé (exemple : Outlook ou courrier dans Windows 10) sur ordinateur ou smartphone, soit une messagerie web, qui se charge de contacter le serveur pour envoyer ou recevoir les messages. On parle dans le premier cas de client lourd, dans le deuxième cas de client léger.
A quoi cela peut-il servir ?
La plupart des serveurs de messagerie actuels disposent des fonctions d'envoi et de réception, mais elles sont indépendantes, et peuvent être dissociées physiquement.
L'envoi d'un courrier électronique de l'utilisateur au premier serveur de messagerie s'effectue généralement via le protocole SMTP. Ensuite ce serveur envoie le message au serveur du destinataire (serveur MX), cette fonction est appelée Mail Transfer Agent (MTA).
Pour combattre l'envoi de spam depuis des ordinateurs infectés par des virus, les fournisseurs d'accès à Internet (FAI) bloquent généralement les connexions sortantes vers le port 25 (port officiel du protocole SMTP) et il est alors demandé à l'internaute de n'utiliser que le serveur SMTP de son FAI. Mais pour assurer la mobilité du client de messagerie (Mail User Agent ou MUA), certains FAI permettent d'utiliser leurs serveurs SMTP depuis n'importe quel point d'accès moyennant une authentification SMTP et ce généralement sur une connexion SSL/TLS.
La livraison d'un courrier électronique se déroule elle aussi en deux temps. Le serveur reçoit le message du serveur de l'expéditeur, il doit donc gérer des problèmes comme un disque plein ou une corruption de la boîte aux lettres et signaler au serveur expéditeur toute erreur dans la livraison. Il communique avec ce dernier par l'intermédiaire des canaux d'entrée/sortie standard ou à l'aide d'un protocole spécialisé comme LMTP. Cette fonction de livraison est appelée Mail Delivery Agent (MDA).
Finalement, lorsque le destinataire désire accéder à ses messages, il envoie une requête au serveur, qui en retour lui transmet ses messages, généralement via le protocole POP ou IMAP. La plupart des clients de messagerie peuvent être configurés de manière à interroger régulièrement le serveur de messagerie (par exemple toutes les 10 minutes), ce qui rend l'étape 3 de l'acheminement du courrier complètement transparente pour le destinataire.
Fonctionnalités supplémentaires
Un serveur de messagerie électronique implémente généralement des fonctionnalités supplémentaires, telles l'élimination du spam et la désinfection des messages contenant un virus.
Cas pratique
Cette vidéo à pour but de mettre en pratique, la mise en place d'un serveur de messagerie, cela vous montreras le fonctionnement sur les explication de la vidéo précédente sur le sujet.
Vous êtes en gestion de 50 employés et est responsable de la mise en place d'un nouveau serveur de messagerie pour l'entreprise. Le but est de permettre aux employés de communiquer efficacement et de manière sécurisée, en utilisant des adresses e-mail professionnelles avec le nom de domaine de l'entreprise.
Voici les étapes qu'il suit pour installer le serveur de messagerie :
- 1. Choix du logiciel de messagerie : Ivon décide d'utiliser Microsoft Exchange Server comme logiciel de messagerie, car il est largement utilisé et prend en charge les fonctionnalités avancées dont l'entreprise a besoin.
- 2. Configuration du serveur : Ivon installe un nouveau serveur avec Windows Server 2019 et configure les paramètres de base, tels que le nom du serveur et l'adresse IP.
- 3. Installation de Microsoft Exchange Server : Ivon installe Microsoft Exchange Server sur le serveur en suivant les instructions d'installation et en choisissant les options appropriées en fonction des besoins de l'entreprise.
- 4. Configuration des comptes de messagerie : Ivon configure les comptes de messagerie pour chaque employé, en utilisant des adresses e-mail professionnelles avec le nom de domaine de l'entreprise. Il attribue également des noms d'utilisateur et des mots de passe à chaque compte.
- 5. Configuration des boîtes aux lettres : Ivon configure les boîtes aux lettres pour chaque compte de messagerie, en attribuant des quotas de stockage et des autorisations d'accès appropriées.
- 6. Configuration des règles de messagerie : Ivon configure des règles de messagerie pour aider à trier et à filtrer les messages entrants et sortants, tels que les règles de triage pour les messages envoyés à des adresses e-mail spécifiques.
- 7. Configuration de la sécurité : Ivon configure les paramètres de sécurité pour protéger les comptes de messagerie contre les attaques potentielles, tels que les politiques de mot de passe forts et les mesures de prévention contre les spams et les virus.
- 8. Test et dépannage : Ivon teste le serveur de messagerie pour s'assurer qu'il fonctionne correctement et qu'il peut envoyer et recevoir des messages sans problème. Il effectue également des tests de dépannage en cas de problème.
Une fois toutes ces étapes terminées, le serveur de messagerie est prêt à être utilisé par les employés de l'entreprise. Les employés peuvent accéder à leur boîte aux lettres à l'aide de clients de messagerie tels que Microsoft Outlook ou via une interface web en utilisant un navigateur web.
Voici le correctif attendue
Je vous dévoile l'interface et la création d'une adresse mail pour un utilisateur du domaine.
Dite le moi dans les commentaires de la vidéo et/ou en me contactant par le formumaire du site : Contactez-moi, pour toutes suggestion de thème que vous aimeriez que je développe.
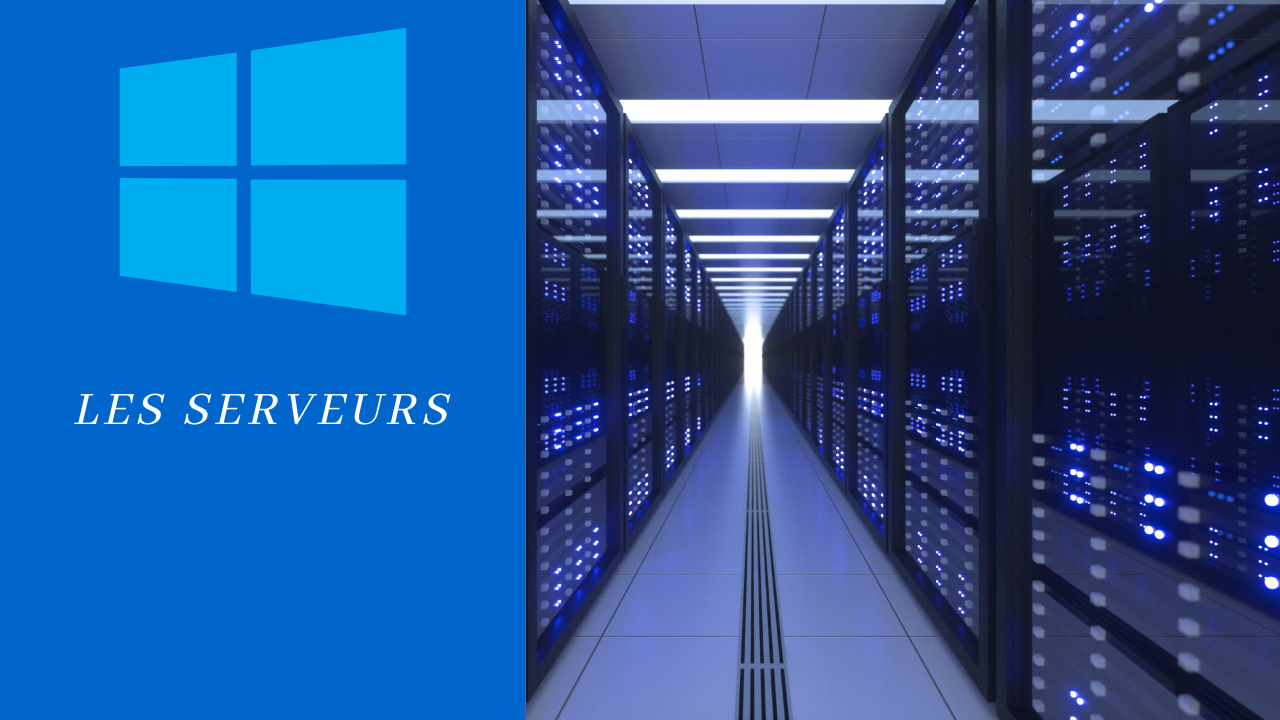
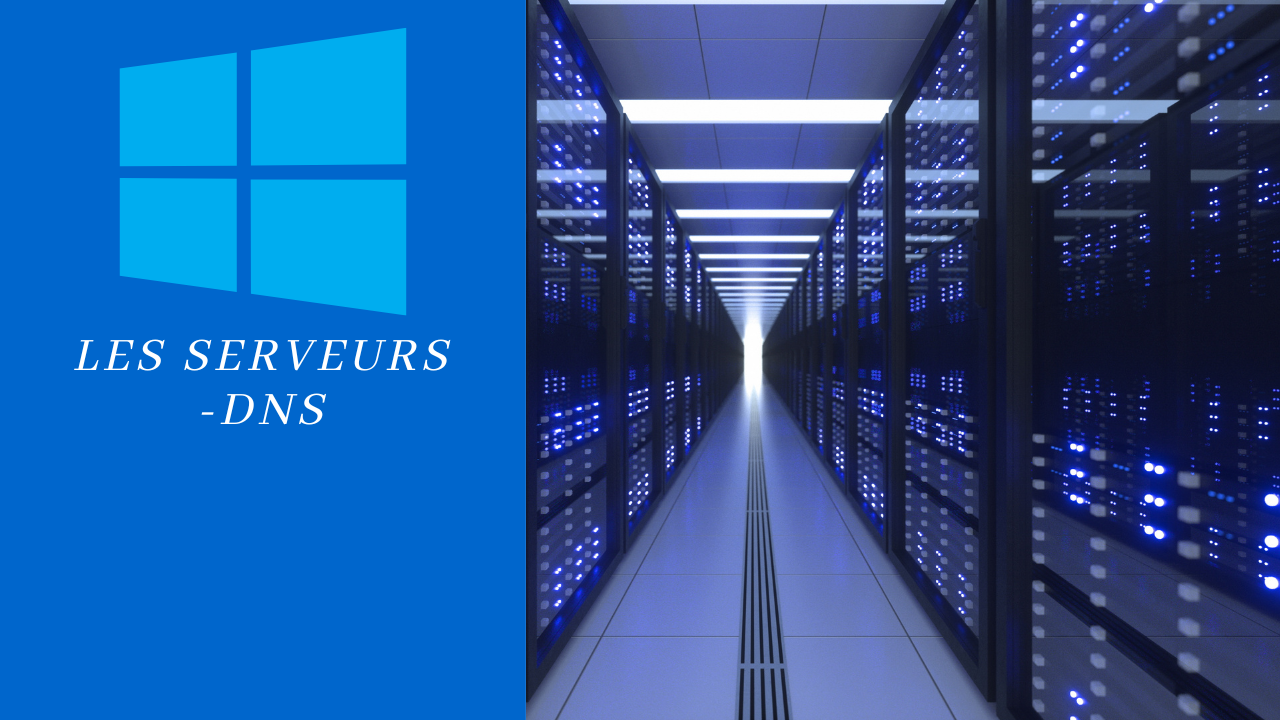
.png)
.png)
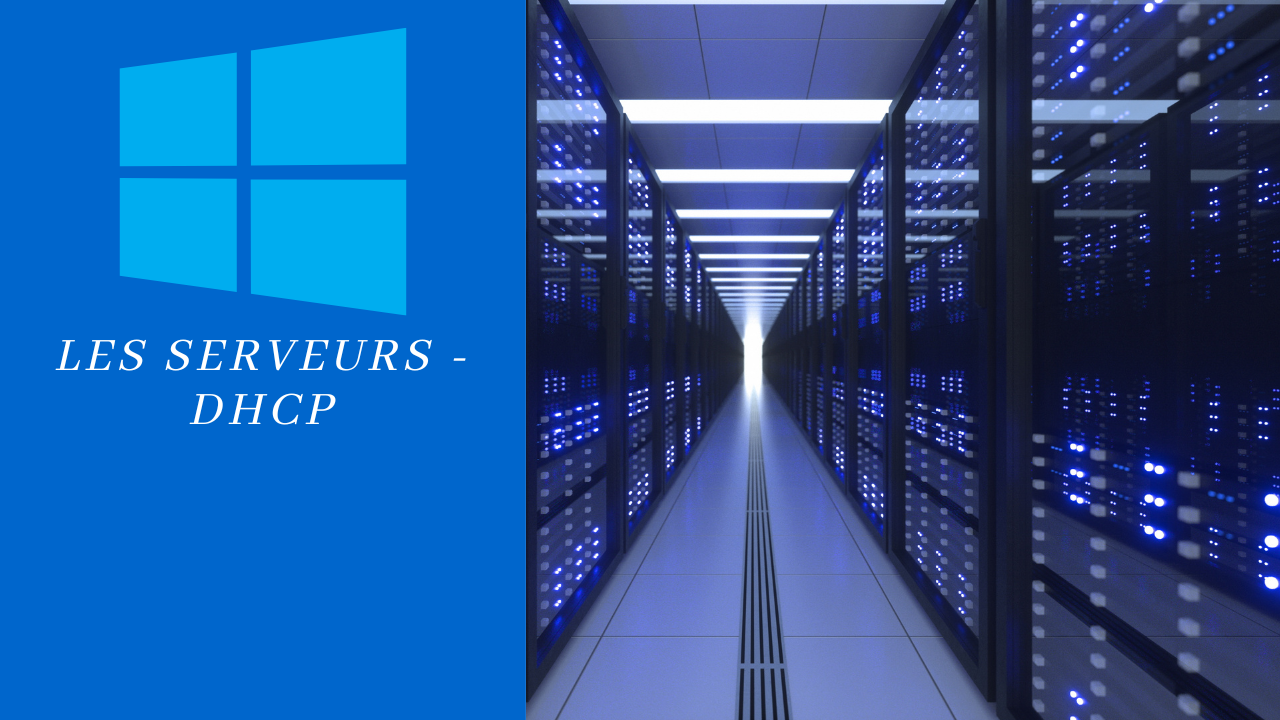

.png)
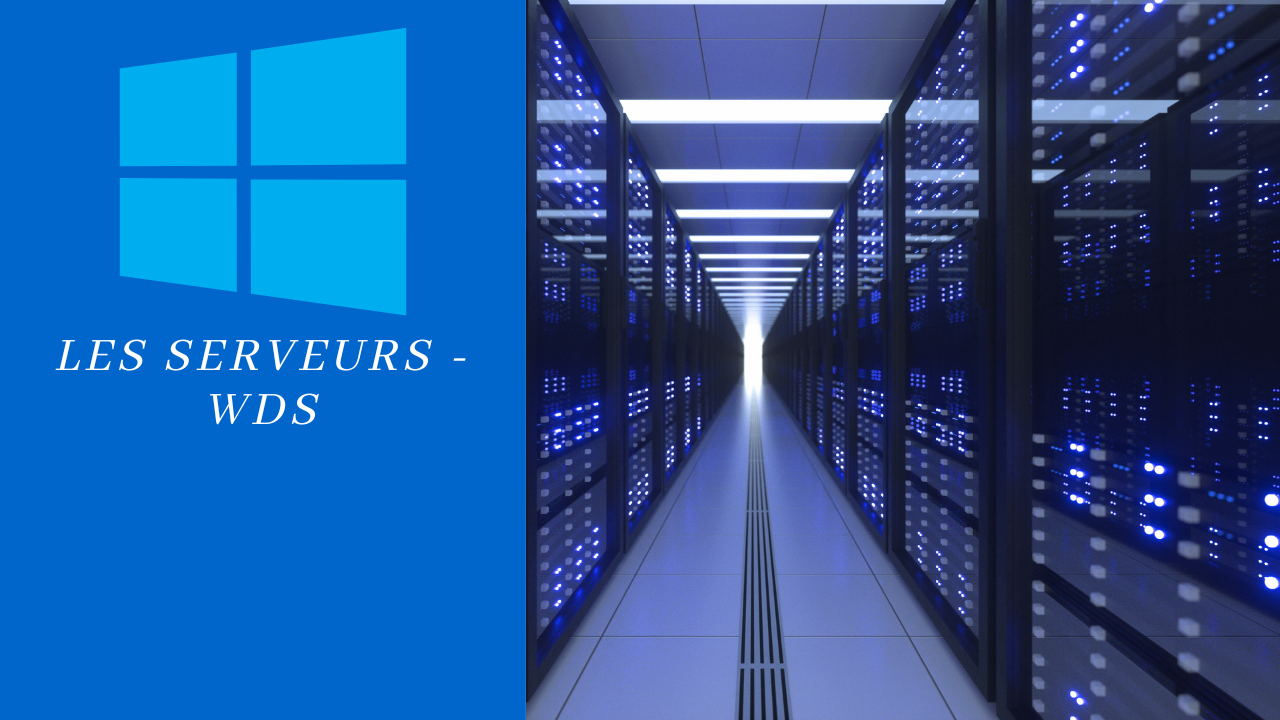
.png)
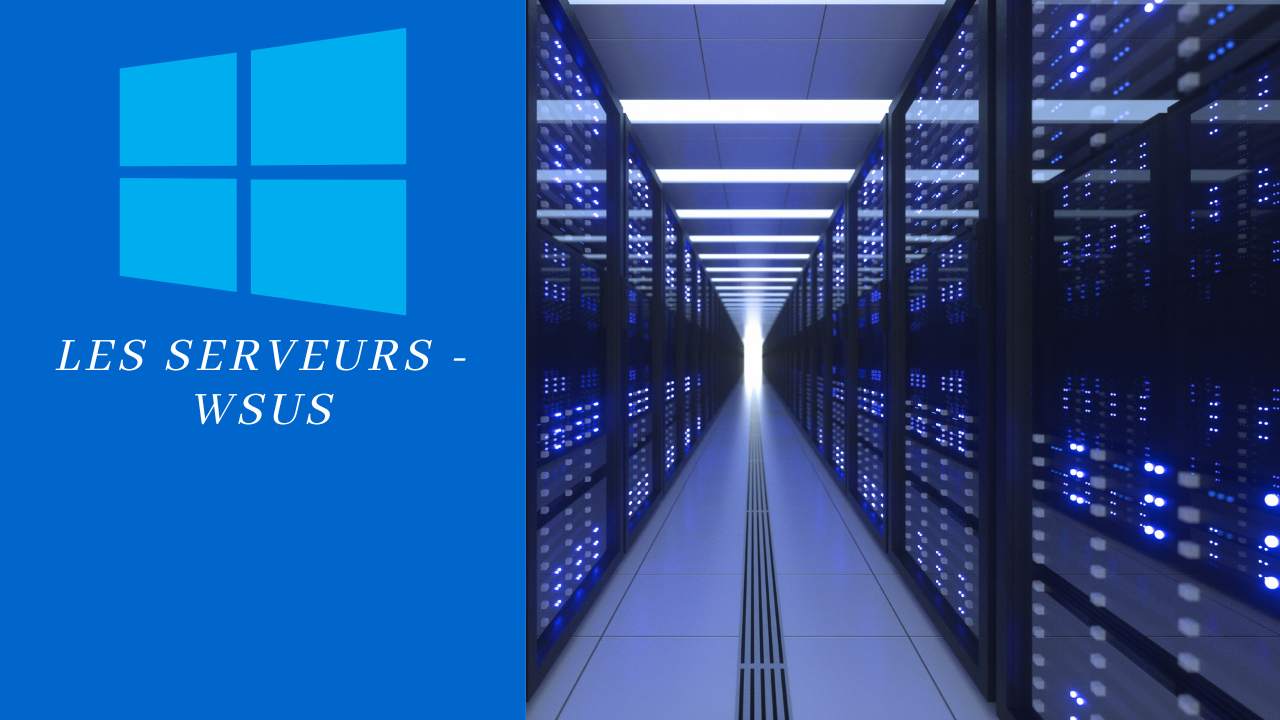
.png)

.png)