Tutoriels sur les messageries (Courrier – Outlook)
Dans ces tutoriels ci-dessous, nous aborderons sur le thème de la messagerie et la gestion des mails ; vous apprendrez comment pouvoir utiliser vos logiciels de messageries.
Vous rencontrez des difficultés à faire certains tutoriels, vous pouvez me contacter pour que je puisse vous apporter mon aide et/ou des précisions en remplissent le formulaire de contact.
Il existe plusieurs logiciels de messagerie, gratuites comme par exemple : Courrier de Microsoft (installer par défaut depuis Windows 10), Mozilla Thunderbird, eM Client, etc. et des payent comme par exemple : Outlook de la suite Microsoft office (le plus utiliser en entreprise), Mailbird (remplacent d'IncrediMail), etc.
Tutoriels de messageries
Configuration de la messagerie - Courrier
Dans ce tutoriel, je vais vous expliquer comment on peut rapatrier ces mails dans un logiciel de messagerie installer sur votre ordinateur et ne plus lancer son navigateur d’internet pour aller consulter ces mails.
Vous avez la possibilité d’utiliser uniquement le logiciel « Courrier » présent par default dans Windows 10, ou tout autres logiciels payant ou gratuit, ce trouvant sur internet.
Je vous propose de vous expliquer les étapes à suivre pour pouvoir configurer votre logiciel de messagerie installer sur votre ordinateur.
Détails de chaque étape :
- Lancer l’application, suite à son ouverture, on vous demandera d’ajouter un compte ;
- Puis, on vous proposera de choisir quels comptes vous voulez mettre en place :
- Comme vous pourrez le constater, vous pourrez configurer plusieurs types de compte, exemple :
- Un compte Outlook (Microsoft – Hotmail) ;
- Un compte google ;
- Des comptes avec vos fournisseurs d’accès à Internet (SFR, Orange, Free, etc…)
- Quand vous aurez choisi le type de compte, vous n’aurez que suive les instructions demander.
- Je donne un exemple dans la vidéo ci-dessous avec un compte « fictif », avec l’application (Courrier).
- Vous constaterez que chaque compte à des paramètres différents dont en voici une liste que je vous mets à disposition dans le lien ci-dessous.
- Liste des serveurs de messagerie, ici.
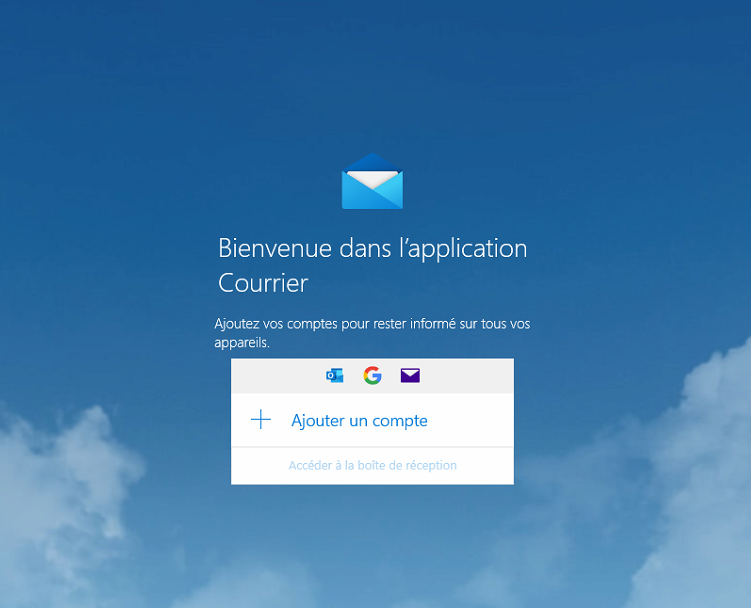
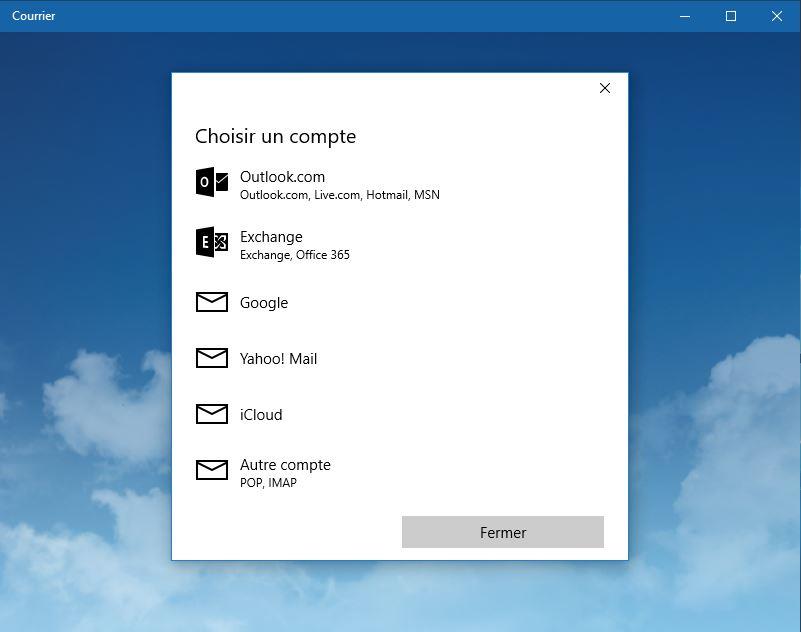
Présentation de la messagerie Courrier
Dans ce tutoriel, je vais vous présenter comment utiliser l’application « Courrier », comment créer et envoyer des mails à une ou plusieurs destinataires, sur la création de rendez-vous ou de réunion ou sur la création d’une fiche de contact. Bien sûre de pouvoir personnalisée l’application à ça convenance.
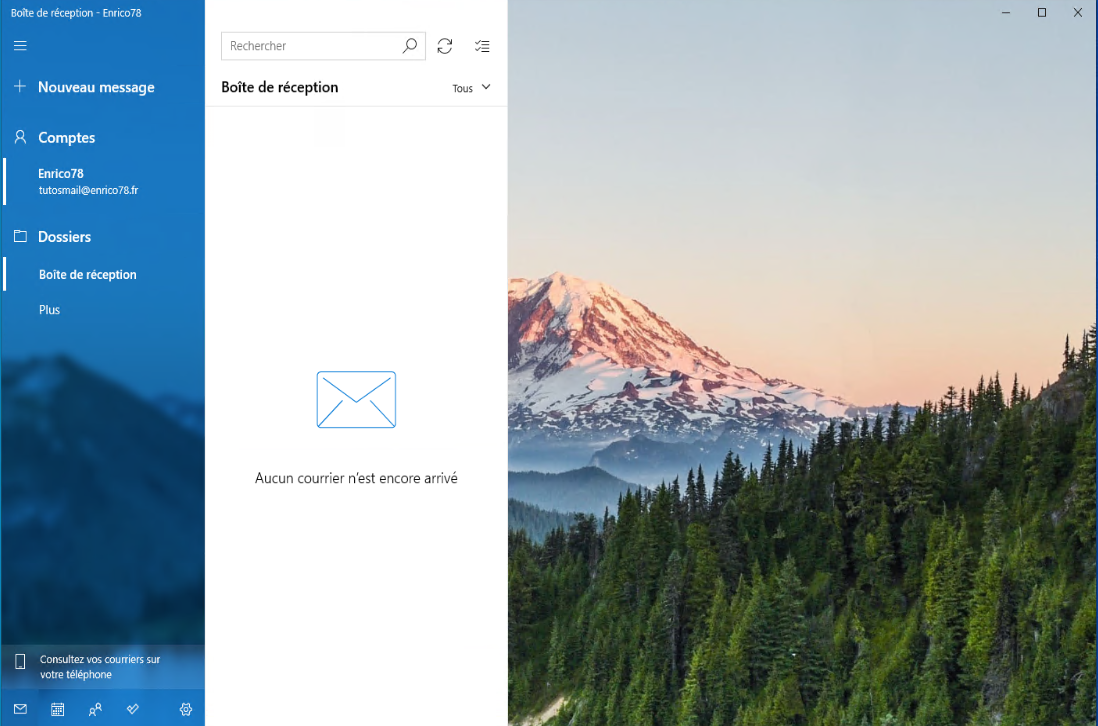
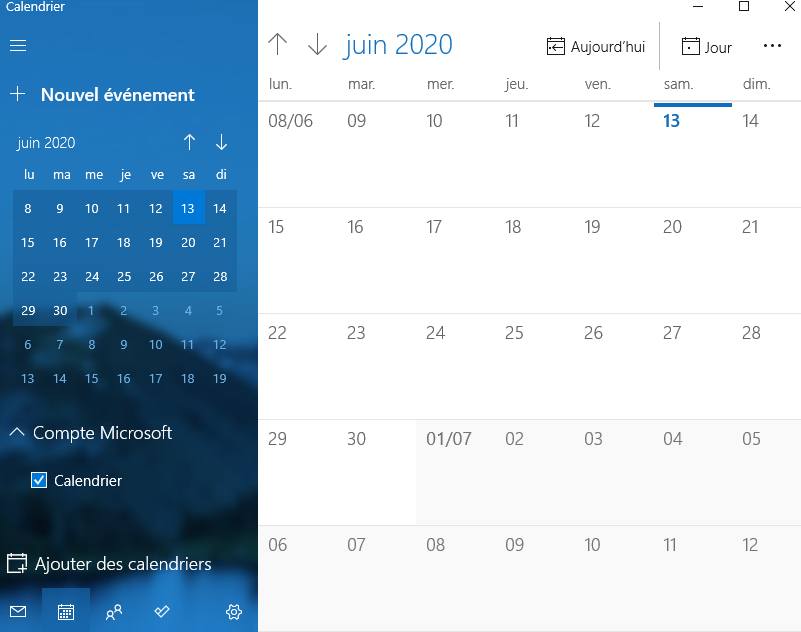

Comme vous pouvez le constater sur l'image ci-dessous, vous rencontrer cinq petites icônes, de gauche à droite vous trouvez une enveloppe pour les mails, un calendrier, deux personnages pour les contacts, une encoche pour la gestion des tâches et un engrenage pour la configuration et la personnalisation de courrier.
.png)
.png)
.png)
On peut envoyer des mails groupé et/ou seul, pour cela en cliquant sur le bouton « nouveau message », vous vous retrouvez avec une fenêtre (voir l’image ci-dessous) :
.png)
Vous avez plusieurs champs :
- Le champ « De », vous avez adresse du compte que vous avez configurer ou choisi, si vous avez créé plusieurs comptes.
- Le champ « A », vous écrivez la ou les adresse mail(s) des personnes que vous voulez écrire.
- Le champ « Cc », il vous permet de mettre d’autres adresses mails, que vous voulez inclure dans l’envoie d’un mail.
- Le champ « Cci », il vous permet de mettre d’autres adresses mails, que vous voulez inclure dans l’envoie d’un mail.
- La différence entre le « Cc » et le « Cci », c’est que les dentinaire inscrire dans le champ « Cci », verrons à qui vous adressez le mail mais le(s) destinataire(s) inscrites dans les autres champs « Cc » et « A », ne pourrons voir le ou les destinataire(s).
- Le champ « objet », c’est à cette endroit que l’on écrie un titre du mail.
- Le champ « corps » le grand champ, c’est à cette endroit que l’on met le corp du mail que l’on veux envoyer.
-2.png)
Vous avez trois onglets, le 1er nommé « Format », vous permet de mettre en forme la police d’écriture, exemple : mettre en gras, en italique, etc…

Le 2e nommé « insertion », vous permet d’insérer des fichiers en pièce joint, des tableaux, des images, des liens et des Emojis.

Le 3e nommé « option », vous permet de corriger l’orthographe du mail ; vous pouvez aussi mettre le mail en haute « importance » ou en basse « importance ».

Présentation du calendrier
Nous allons aborder sur l’utilisation du calendrier fournis dans les versions Windows 8 et 10.
.png)
Vous pourrez configurer l’affichage du calendrier soit par semaine de travail, ou par semaine complète ou par mois ou par année.
Vous pourrez aussi afficher plusieurs calendriers que vous aurez installé en plus, lors de la configuration d’autre compte de messagerie.
Comme son nom l’indique, il vous permettra de créer des évènements comme par exemple les anniversaires et bien encore des rendez-vous professionnel ou/et personnel, vous pourrez voir aussi les jours fériés.
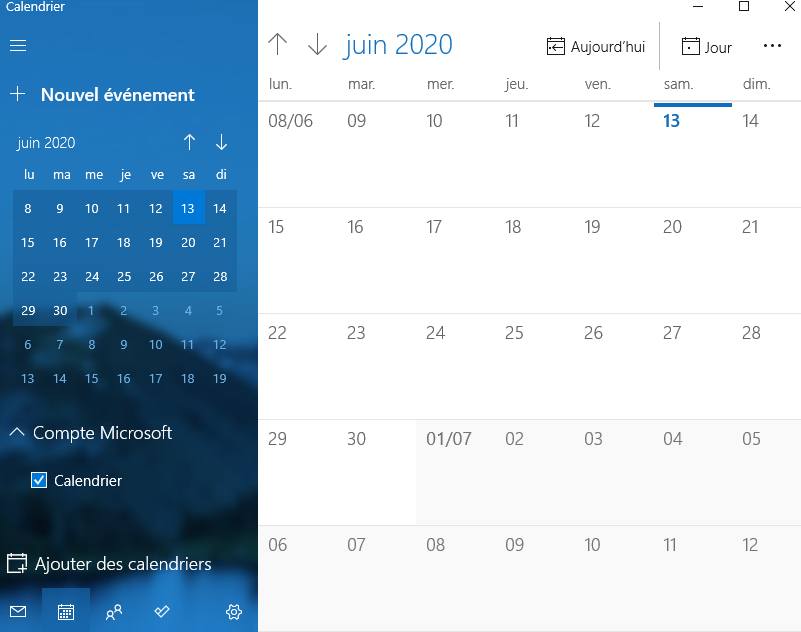
Pour ajouter un évènement et ou un rendez-vous dans le calendrier, cliquer sur le bouton « Nouvel événement », se qui vous ouvriras une autre fenêtre (voir l’image ci-dessous) ; vous pourrez mettre le nom de l’événement, le lieu du rendez-vous ou événement, choisir dans quel calendrier vous allez l’enregistrer, fixer la date de début et de fin ou de cocher la case « Journée entière », mettre un descriptif.
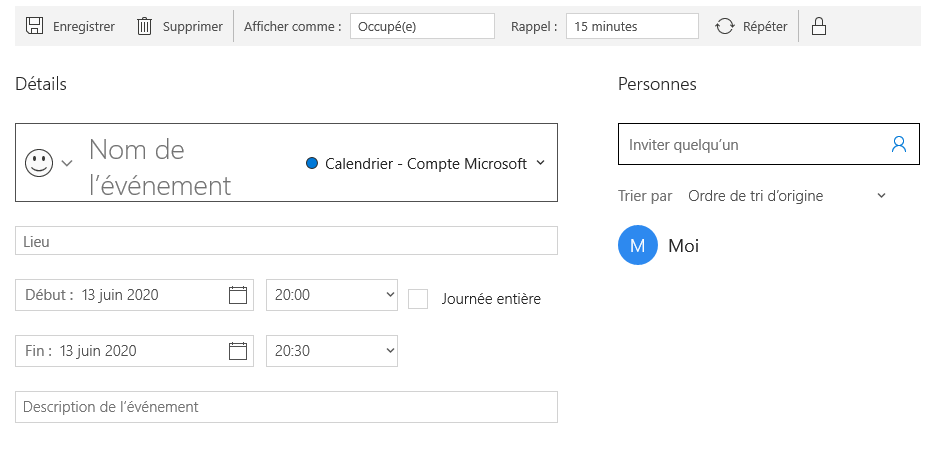
Dans la ligne du haut, vous avez six boutons, qui vous permettra dans l’ordre de gauche à droite, d’enregistrer l’événement, de supprimer l’événement, le choix d’affichage sur la disponibilité de l’événement, le choix du rappel de l’événement et bien sûr de le mettre en mode répétitif si c’est par exemple un anniversaire.
Vous avez la possibilité d’inviter d’autre(s) personne(s) qui soit enregistrer ou pas dans vos contacts.
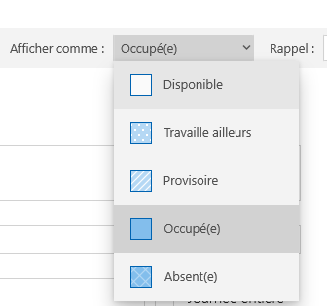
Configuration de la messagerie (Création du compte Outlook)
Nous allons configurer un autre logiciel de messagerie (qui est très utilisé dans le monde de l’entreprise), je veux parler du logiciel « Outlook ».
Vous le trouverez généralement dans la suite Office de chez Microsoft, soit dans des abonnements, ou à l’achat sous l’appellation (réserver aux particuliers) : Les abonnements/achats.
Nous avons deux façons de configurer le logiciel de messagerie, soit en mode manuel et là il faut connaitre certaine information complémentaire que votre FAI (Fournisseur d’Accès à Internet) vous aurais fournis, soit en mode automatique ; on va justement utiliser la dernière solution.
Quand vous allez lancer pour la première fois « Outlook », vous tomberez sur un assistant tout comme pour la configuration du logiciel « Courrier ».
On vous demandera de suivre pas à pas les informations demandées, un nom, une adresse mail et le mot de passe associé (voir la vidéo ci-dessus).
Il configurera automatiquement tous les paramètres demandés.
Petite astuce : si vous vous retrouver avec des libellés, comme par exemple le dossier "Boite de réception" en anglais, pour le faire basculer en français, vous devez fermer Outlook, s'il est ouvert, avant de lancer cette ligne de commande que vous taperez dans le champ "Rechercher" de Windows ; que voici : outlook.exe /resetfoldenames ; et normalement le logiciel Outlook devrais se lancer automatiquement et vous verrez les dossiers mis en français.
Règles et envoie de mail - Outlook
Je vais vous montrer dans cette vidéo comment faire des règles dans Outlook sur la façon de gérer les mails reçus et de pouvoir faire des triages ou toutes autres règles.
Vous avez aussi la possibilité de pouvoir envoyer des mails en différé (date d’envoi du mail) et un survol sur les nombreuses possibilités dans l’utilisation de ce logiciel de messagerie.
Signature de mail – Outlook
On se dit que je voudrais pouvoir mettre des signatures dans tout courriel (mail), afin que l’on puisse m’identifier à la réception du mail, comme la signature dans les courriers postaux.
Voici un petit tutoriel qui vous permettra d’avoir une signature personnaliser dans les mails que vous enverrez. Vous avez aussi d’avoir une signature numérique, mais là cela devient payent. Pour cela je vais vous montrer comment créer votre propre signature, vous n’aurez que juste à suivre les instructions que je vous décris ci-dessous et aussi sur la vidéo que vous pouvez consulter.
Pour commencer, lancez l’application Outlook puis rendez-vous dans ces options, en cliquant sur le menu « Fichier » puis aller dans la rubrique « Courrier » et cliquez sur le bouton « Signatures » ;
- Dans la fenêtre qui viens de s’ouvrir, cliquez sur « Nouveau » et donnée un nom à votre signature ;
- Vous arriver dans le grand champ, là vous mettez ce que vous vouliez, vous pouvez même mettre une image ou votre « logo » ;
- Puis, vous cliquez sur le bouton « Enregistrer » ;
- Pour qu’il puisse être visible sur vos mail, alles dans les deux listes déroulantes « nouveaux messages et Réponses/transferts » et choisissez votre signature.
- Puis cliquez sur tous les boutons « Ok » pour validez.
Voila votre signature seras apparente dans tous vos mails.
Sauvegarde de la signature de mail
Vous devez sauvegarder vos données par précaution, pour cela il faut aussi sauvegarder votre signature si joliment créer dans votre logiciel de messagerie Outlook, mais vous ne trouvez pas comment faire.
Petite astuce pour récupérer votre signature dans les mails dans Outlook ; quand vous devez sauvegarder et restaurer des données suite à un changement ou par sécurité.
Voici l’astuce pour justement sauvegarder votre signature :
- Vous vous rendez dans l’explorateur Windows ;
- Puis vous allez dans le dossier «
C:\Users\votre nom\utilisateur\AppData\Roaming\Microsoft\ - Si le dossier « AppData », n’est pas visible ;
- Vous allez dans le menu « Affichage »,
- Puis cocher la case « Eléments masquées »,
- Le dossier et les suivant serons visible.
- Et le dossier à sauvegardez est sous le nom « Signatures ».
Pour restaurer votre signature, vous vous rendez dans le même endroit et vous remettez le dossier « signatures », que vous avez sauvegarder.
Archive de mail « PST »
Vous avez envie de faire du nettoyage dans vos mails, Outlook peut vous proposez d’archiver vos mails, cela peut service aussi de sauvegarde.
Dans ce tutoriel, vous allez créer un fichier qui auras comme extension « PST », s’est cela que l’on va créer, dont voici la méthode dans Outlook et qui peut légèrement changer d’une version Outlook à l’autre.
Après l’ouverture du logiciel Outlook, vous vous rendez dans le menu « Fichier », et voici la suite à donner :
- Cliquez sur "ouvrir et esporter" ;
- Vous cliquez sur le bouton « Importer/Exporter » ;
- Dans l’assistant qui vient d’apparaitre, sélectionner « exporter des données vers un fichier », puis sur suivant ;
- Sélectionner « Fichier de données Outlook (pst), puis suivant ;
- Sélectionner votre adresse mail pour avoir tous les sous dossiers et laissez cocher la case « inclure … », puis sur suivant ;
- Choisissez l’endroit ou vous voulez sauvegarder et laisser l’option cocher par défaut, puis sur le bouton « Terminer ».
- On vous demande si vous voulez mettre un mot de passe mais vous n’êtes pas obligé.
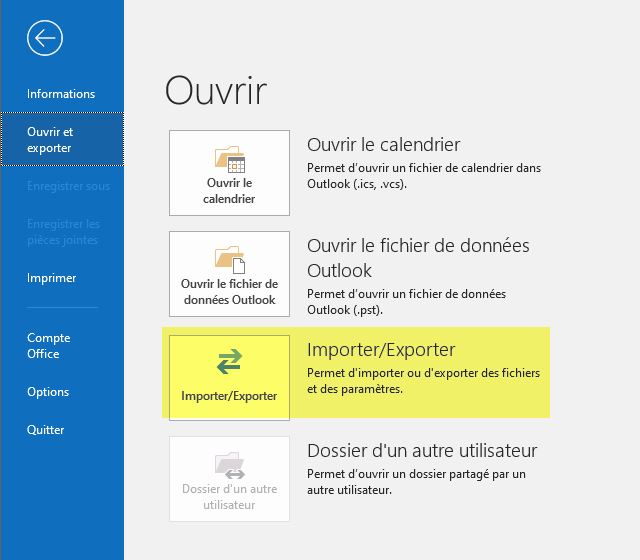
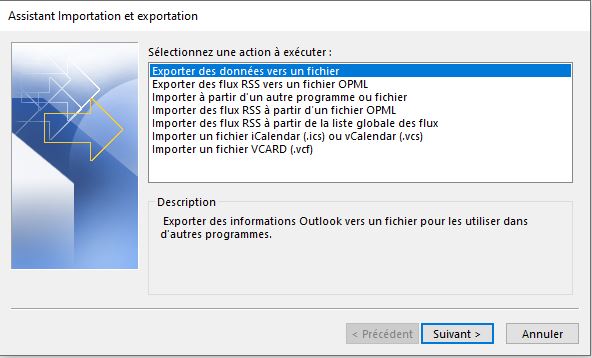

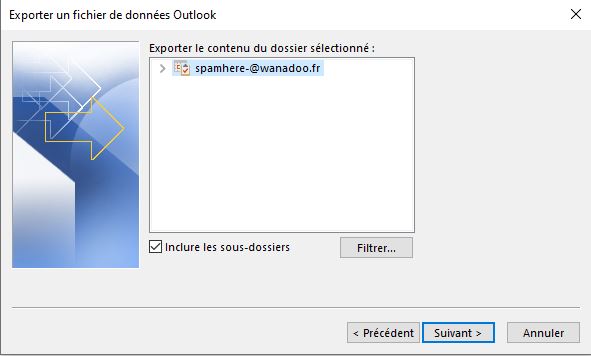
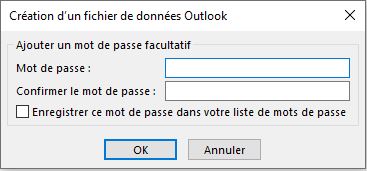
Création du groupe de contact - Outlook
Si vous envoyez souvent des e-mails au même groupe de contacts, je vous suggère de créer un groupe de contacts dans Outlook afin de pouvoir envoyer des e-mails au groupe de contacts plutôt que des e-mails individuels.
Créer un groupe de contacts
- Sélectionnez Accueil > Autres éléments > Groupe de contacts.
- Dans la boîte de dialogue Groupe de contacts, tapez le nom du groupe ;
- Cliquez sur « Ajouter des membres » ;
- Vous avez le choix entre :
- À partir des contacts Outlook.
- À partir du carnet d’adresses.
- Nouveau contact de messagerie.
- On va choisir « À partir des contacts Outlook », puis choisir dans la liste des contacts, les contacts que l’on veut ajouter, puis choisissez OK.
- Pour sélectionner plusieurs contacts, maintenez la touche Ctrl enfoncée pendant que vous choisissez les membres.
- Choisissez Enregistrer et fermer.
Votre groupe est créer. Maintenant on va simuler l’envoie d’un e-mail à un groupe de contacts.
- Dans Accueil > Nouveau courrier.
- Sélectionnez À.
- Dans la zone Rechercher, tapez le nom du groupe de contacts.
- Double-cliquez sur le nom pour l’ajouter au champ À, puis cliquez sur OK.
- Envoyer un message ou une invitation à une réunion à un groupe de contacts.
Un groupe de contacts (anciennement appelé « liste de distribution ») est un ensemble d'adresses de messagerie. Vous pouvez utiliser un groupe de contacts pour envoyer un message électronique ou une invitation à une réunion à toutes les adresses à la fois. Vous pouvez inclure des groupes de contacts dans des messages, des demandes de tâche, des demandes de réunion et d'autres groupes de contacts.







