Windows 11 - tour d’horizon
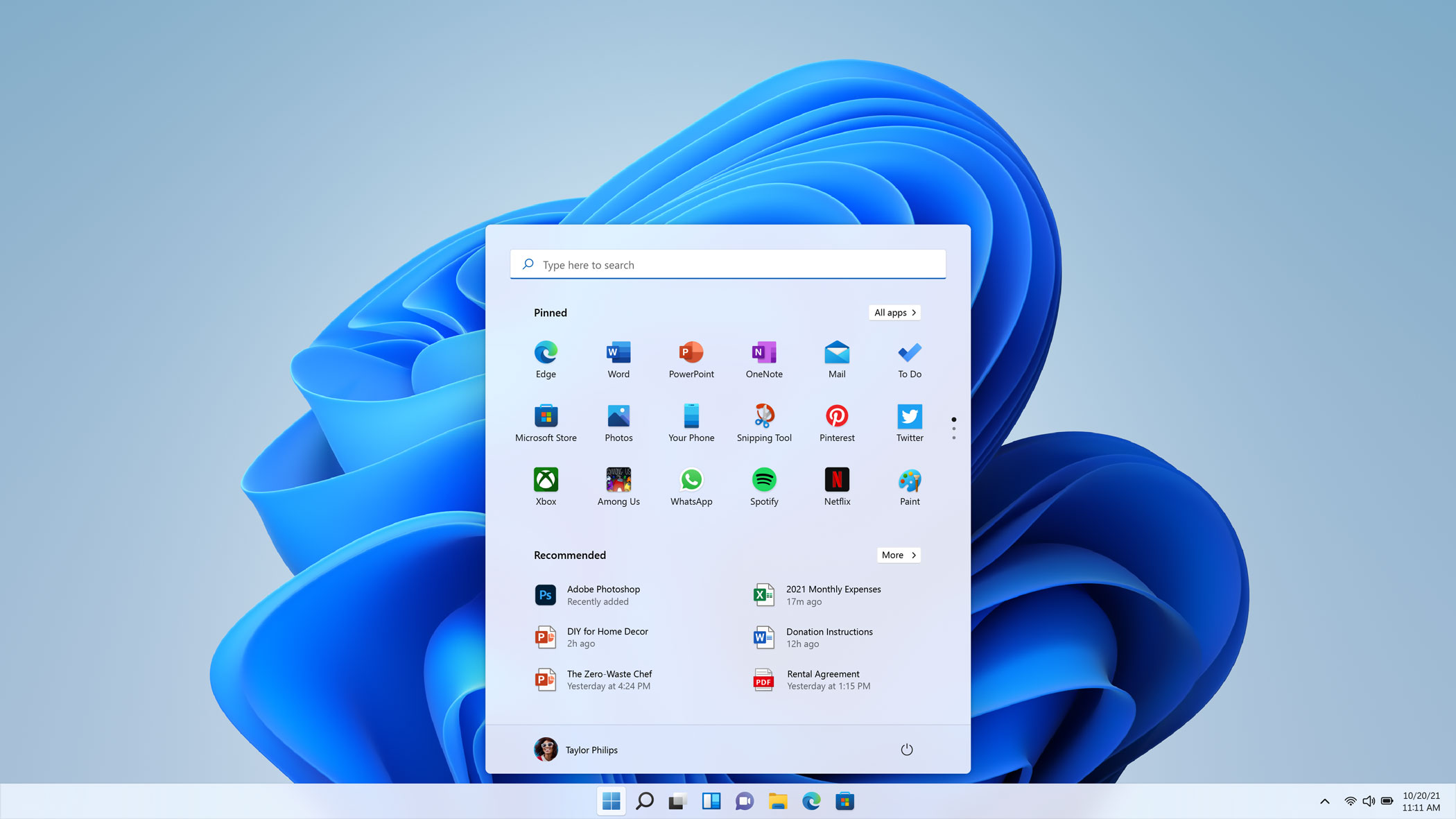
Bienvenue dans notre série de 3 vidéos, sur la découverte de Windows 11 ! Dans cette première vidéo, je vais vous montrer comment faire l’installation de Windows 11 sur votre ordinateur, étape par étape. Je sais que cela fait plus d’un an que Windows 11 est sur le marché et présent dans prêt de 90 % des ordinateurs vendu dans le commerce. Je vais vous décrire à chaque étape avec les explication en corrélation de que l’on peux voir et résoudre le problème s’il y en a.
Mise en place d'un serveur discord - tutoriels d'enrico 78, si vous avez envie de dialogué en direct. Vous pouvez revenir sur les autres formations que je propose en cliquant sur ce lien Retour à l'accueil des formations.
Installation de Windows 11
Étape 1 - Préparation
La première étape consiste à préparer votre ordinateur. Avant de commencer le processus d'installation, il est essentiel de sauvegarder vos données importantes puis de préparer l'ordinateur si vous choisissez la migration de Windows 8 ou 10 vers Windows 11. Assurez-vous également que votre système est à jour avec toutes les mises à jour disponibles pour Windows 10, si vous avez choisie la migration, car l'installation peux effacer le disque dur (selon le choix fixer). Une fois cela fait, vous pouvez passer à l'étape suivante.
Étape 2 - Installation Windows 11
Démarrage depuis la clé USB pour une installation Windows 11, si vous avez choisie de faire une installation propre en téléchargeant l'outil de création de supports de Microsoft et en créant une clé USB d'installation. Pour cela vous redémarrez votre ordinateur. Lors du redémarrage, appuyez sur la Touche de démarrage (par exemple, F12, F2, ou Del) pour accéder au menu de démarrage. Sélectionnez votre clé USB bootable dans la liste des périphériques de démarrage. Cela démarrera le processus d'installation de Windows 11 à partir de la clé USB. Ou pour une migrationr de Windows 8 ou 10 à Windows 11, vous avez plusieurs options. Vous pouvez utiliser l'outil de mise à jour de Windows, qui vérifiera si votre système est compatible et téléchargera automatiquement Windows 11 si c'est le cas. Dans tous les cas, suivez les instructions à l'écran pour l'installation de Windows 11, que je vais vous montrez et expliquez. Après plusieurs redémarrer possible (quand on vous le demandera ou le feras de lui-même), vous verrez l'écran d'installation de Windows 11, apparaître. Choisissez votre langue, puis votre fuseau horaire et votre clavier, puis cliquez sur 'Suivant'. Suivez les instructions à l'écran pour terminer l'installation.
Images de l'assistante pour une migration vers Windows 11, ci-dessous.
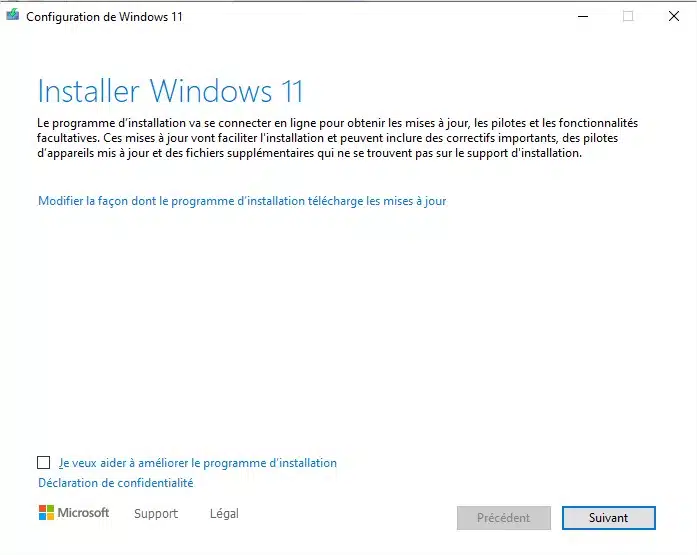
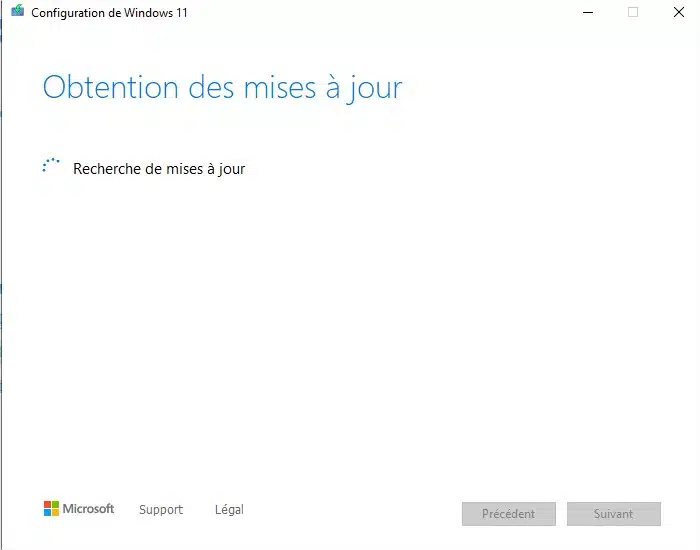
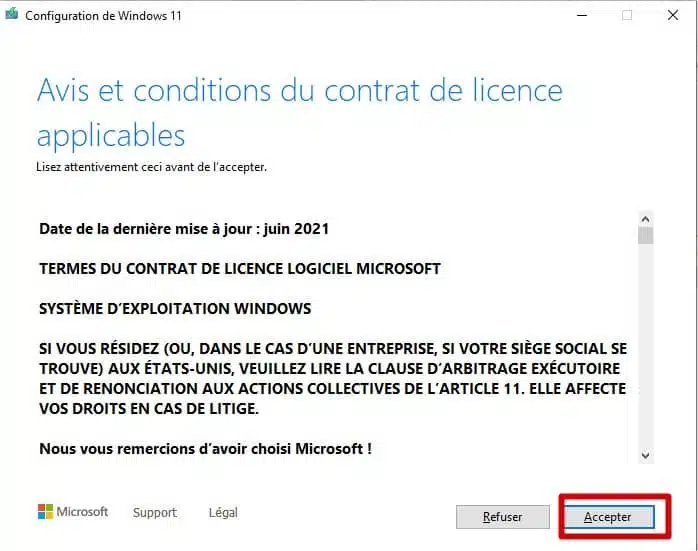
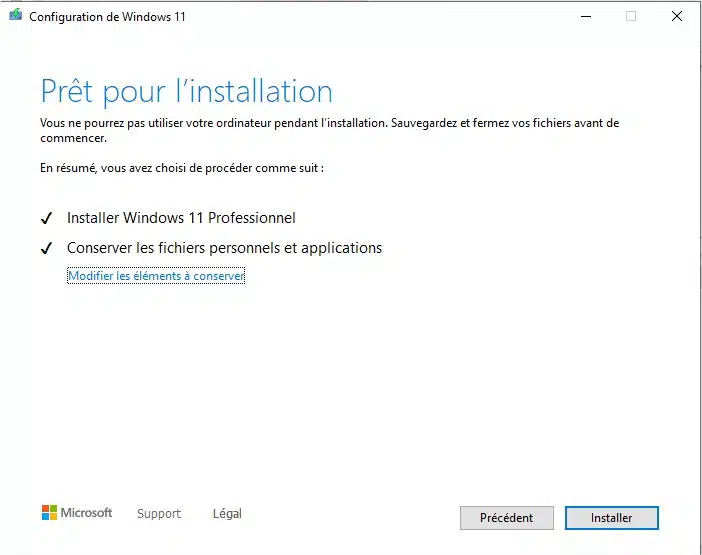
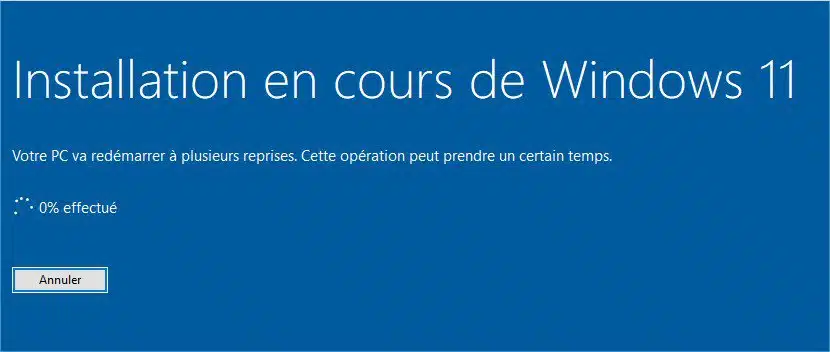
Astuce pour une installation sans réseau :
lancer "CMD"commande à tapé : OOBE / BYPASSNRO (le séparateur à inverser)Relancer l'installation
Problèmes courants et solutions :
- Problème 1 : "Incompatibilité matérielle"
- Certains utilisateurs peuvent rencontrer des problèmes liés à l'incompatibilité matérielle lors de la migration vers Windows 11. Si c'est le cas, vérifiez d'abord les spécifications minimales requises pour Windows 11. Si votre matériel est compatible, assurez-vous que tous les pilotes sont à jour. Si nécessaire, visitez le site Web du fabricant pour télécharger et installer les derniers pilotes.
- Problème 2 : "Perte de données"
- Une autre préoccupation majeure lors de la migration est la perte de données. Pour éviter cela, assurez-vous de sauvegarder toutes vos données importantes avant de commencer le processus de migration. Vous pouvez utiliser des solutions de sauvegarde en ligne ou des disques durs externes pour sauvegarder vos fichiers.
- Problème 3 : "Problèmes de compatibilité des applications"
- Après la migration, vous pourriez rencontrer des problèmes de compatibilité avec certaines applications. Dans ce cas, vérifiez si les développeurs des applications concernées ont publié des mises à jour pour les rendre compatibles avec Windows 11. Si aucune mise à jour n'est disponible, vous pouvez essayer d'exécuter les applications en mode de compatibilité ou envisager des alternatives.
Étape 3 - Configuration
Une fois l'installation terminée, Windows 11 vous demandera de configurer votre compte utilisateur. Entrez votre nom d'utilisateur, mot de passe, et d'autres informations. Vous pouvez également personnaliser le nom de votre ordinateur. Une fois que tout est configuré, cliquez sur 'Suivant' pour vous connecter à Windows 11. Félicitations, vous avez réussi à installer Windows 11 !
Personnalisation de l'interface
Section 1 - Découverte de l’environnement et personnalisation du bureau
Commençons par personnaliser votre bureau. Cliquez avec le bouton droit de la souris sur le bureau, et vous verrez un menu contextuel. À partir de là, vous pouvez changer votre fond d'écran, organiser les icônes du bureau, et personnaliser la barre des tâches.
Section 2 - Personnalisation des thèmes
Pour modifier les thèmes de Windows 11, allez dans les paramètres. Cliquez sur 'Personnalisation' et choisissez l'onglet 'Thèmes'. Vous pouvez sélectionner un thème préconfiguré ou personnaliser les couleurs, les sons, et les icônes.
Section 3 - Personnalisation des icônes
Pour personnaliser les icônes du bureau et de la barre des tâches, cliquez avec le bouton droit de la souris sur l'icône que vous souhaitez modifier. Sélectionnez 'Propriétés' pour changer l'icône. Vous pouvez également télécharger des packs d'icônes personnalisés pour une apparence unique.
Optimisation des performances
Conseil N°1 - Gestion des tâches
Le gestionnaire de tâches est un outil précieux pour surveiller et gérer les applications qui consomment des ressources. Appuyez sur Ctrl + Shift + Échap pour l'ouvrir. Vous verrez une liste des applications en cours d'exécution. Vous pouvez mettre fin aux tâches gourmandes en ressources en cliquant dessus et en sélectionnant 'Fin de tâche'.
Conseil N°2 - Désactivation des effets visuels.
Pour réduire la charge sur votre système, accédez aux options de performance de Windows. Cliquez avec le bouton droit de la souris sur 'Ce PC', puis sélectionnez 'Propriétés'. Cliquez sur 'Paramètres système avancés' sous 'Paramètres système'. Dans l'onglet 'Avancé', cliquez sur 'Paramètres' sous 'Performances'. Vous pouvez maintenant choisir entre 'Ajuster pour de meilleures performances' ou 'Ajuster pour de meilleures apparences'. La première option désactive les effets visuels gourmands en ressources.
Conseil N°3 - Mise à jours des pilotes
Pour garantir que votre matériel fonctionne correctement, il est essentiel de maintenir les pilotes à jour. Pour vérifier les mises à jour des pilotes, utilisez le Gestionnaire de périphériques. Cliquez avec le bouton droit de la souris sur le menu Démarrer et sélectionnez 'Gestionnaire de périphériques'. Vous verrez une liste de périphériques. Cliquez avec le bouton droit sur un périphérique et sélectionnez 'Mettre à jour le pilote' pour rechercher les mises à jour disponibles.


