Les bases de l'utilisation d'un ordinateur pour les débutants

Nous allons apprendre comment bien utiliser son ordinateur en général et les applications (gratuits et payant) que l’on pourrais installer. Je vous propose si vous voulez en savoir plus, se serais de vous rendre sur mon site, dans la rubrique « Évolutions informatiques » et/ou dans la rubrique « Histoire de l'informatique ».
Partie 1 : Les composants de base
Comme vous vous en doutez nous allons faire un survol de ce que cela représente le monde de l’informatique, nous parlerons sur les composants que l’on trouve dans un ordinateur (fixe ou portable), en interne comme en externe.
Dans un premier temps, nous allons découvrir les composants de base d'un ordinateur, tels que le clavier, la souris, l'écran et l'unité centrale. Je vais vous montrer comment les brancher correctement et vous donner des astuces pour faciliter leur utilisation.
Sur une carte mère l’on trouve plusieurs emplacement :

Sur une carte mère l’on trouve plusieurs branchement externe :
- Des Ports USB-2, des USB 3-1 et USB 3-2
- De plus en plus rare les port Mini-Din, ils servait à brancher le clavier et souris
- Le port DVI quand la carte mère est équipé d’une carte graphique intégré
- Le port HDMI
- Le port RJ-45 pour pouvoir brancher un câble réseau
- Et les port pour la carte son intégré à la carte mère, qui nous permettra de brancher le casque ou des haut-parleurs et le micro
Il peux y avoir d’autres type de prise.
Description des composants interne
- Le processeur
- Le processeur, est le cœur de votre ordinateur tout comme votre cerveau. Il permet de faire des calculs, de géré le fonctionnement et la synchronisation avec les autres composants interne et externe.
- Les barrettes de mémoire vive
- C’est de la mémoire volatile, elle permet de stocker temporairement des données en vus d’un future stockage définitif.
Carte SSD
-
- Ce composant permet de stocker tout comme les disques durs SSD et HDD, des données qui viendrais de la mémoire vive par exemple ; on pourrais les comparer avec votre mémoire (souvenir) de vos souvenir.
- La carte graphique
- Les carte graphique, permettent de voir graphiquement sur les écrans ce que vous pourrez tapé sur le clavier. Elles font la liaison entre le pc et l’écran.
- Les disque dur SSD et/ou les HDD
Tout cela est mise en place dans des tour pour les pc fixes et miniaturisée pour les ordinateur portable.
L’on trouve des tour (petite – moyen et grande), des desktop et des cubes.

Partie 2 : Le BIOS
Le BIOS (Basic Input/Output System) est un logiciel qui se trouve dans un microcontrôleur de la carte mère d'un ordinateur. Il est responsable de l'initialisation et de la configuration du matériel de l'ordinateur, ainsi que de la gestion des opérations de bas niveau entre le système d'exploitation et le matériel.
Le BIOS est chargé dès que l'ordinateur est allumé et avant que le système d'exploitation ne soit chargé. Il effectue une série de tests pour s'assurer que tous les composants matériels de l'ordinateur sont présents et fonctionnent correctement. Si des problèmes sont détectés, le BIOS affiche un message d'erreur indiquant la nature du problème.
- BIOS traditionnel (BIOS hérité) :
- Interface utilisateur textuelle : Le BIOS traditionnel utilise une interface utilisateur basée sur du texte, généralement en mode DOS, qui peut sembler moins conviviale et moins visuellement attrayante que l'interface graphique de l'UEFI.
- Limitations de capacité : Le BIOS traditionnel a des limitations en termes de capacité de stockage des disques durs et des périphériques de stockage, ce qui signifie qu'il peut avoir des difficultés à reconnaître et à prendre en charge des disques de grande taille (supérieurs à 2 To).
Le BIOS traditionnel, également appelé BIOS hérité, est la version originale du BIOS utilisée pendant de nombreuses années. Il fonctionne en mode 16 bits et est limité dans ses fonctionnalités et sa capacité de gestion du matériel. Voici quelques caractéristiques clés du BIOS traditionnel :
Le BIOS permet également aux utilisateurs de configurer certains paramètres matériels tels que l'heure et la date du système, les options de démarrage, les paramètres de sécurité, etc. Ces paramètres sont généralement accessibles via une interface utilisateur appelée "BIOS Setup Utility", accessible en appuyant sur une touche spécifique pendant le processus de démarrage de l'ordinateur.
- Support des périphériques : Le BIOS traditionnel a un support limité pour les périphériques modernes tels que les souris USB, les cartes réseau avancées, les lecteurs optiques, etc. Certains de ces périphériques nécessitent des pilotes spécifiques pour fonctionner correctement.
- Compatibilité descendante : Le BIOS traditionnel est conçu pour être compatible avec les anciens systèmes d'exploitation et les anciens matériels. Il peut exécuter des systèmes d'exploitation hérités tels que MS-DOS et Windows 9x.
Le BIOS a été remplacé par l'UEFI (Unified Extensible Firmware Interface) dans les ordinateurs modernes, mais le terme "BIOS" est toujours utilisé pour désigner la configuration matérielle et les paramètres de bas niveau des ordinateurs.
- UEFI (Unified Extensible Firmware Interface) :
- Interface utilisateur graphique : L'UEFI offre une interface utilisateur graphique plus moderne et conviviale, avec des options de navigation et de configuration plus intuitives. Cela facilite la navigation et la configuration du firmware.
- Capacités avancées : L'UEFI prend en charge des disques de grande capacité (supérieurs à 2 To) et offre des fonctionnalités de sécurité améliorées telles que Secure Boot, qui vérifie l'intégrité des composants logiciels avant de les charger pendant le processus de démarrage.
- Prise en charge des pilotes : L'UEFI offre une meilleure prise en charge des pilotes, ce qui permet une reconnaissance et une utilisation plus faciles des périphériques modernes, tels que les cartes graphiques avancées, les périphériques USB, les réseaux sans fil, etc.
- Compatibilité avec les systèmes d'exploitation modernes : L'UEFI est conçu pour fonctionner avec les systèmes d'exploitation modernes, notamment Windows 8 et les versions ultérieures, ainsi que les distributions Linux récentes. Il offre des fonctionnalités avancées telles que le chargement rapide du système d'exploitation (Fast Boot).
- Extensions UEFI : L'UEFI permet également l'utilisation d'extensions, telles que les modules de démarrage (Boot Manager) et les modules d'option de périphérique (Option ROM), qui offrent une plus grande flexibilité et de nouvelles fonctionnalités.
L'UEFI est une interface micrologicielle plus récente et plus avancée qui remplace progressivement le BIOS traditionnel. Voici quelques caractéristiques clés de l'UEFI :
Ces deux types de BIOS ont leurs propres avantages et inconvénients, mais l'UEFI est généralement préféré pour sa compatibilité avec les matériels modernes et ses fonctionnalités avancées.
Partie 3 : Démarrage de l'ordinateur
Nous allons voir et comment utiliser l’un des systèmes d’exploitations les plus utiliser dans le monde, que ce soit dans le privés qu’en entreprise. Ensuite, nous allons apprendre à démarrer l'ordinateur. Je vais vous montrer comment allumer l'unité centrale et comment démarrer le système d'exploitation (Windows, Mac OS, etc.). Nous verrons également comment éteindre l'ordinateur correctement.
N'oublions pas nos amis utilisant Mac OS ou Linux. Ils ont également leurs propres procédures de démarrage, mais ne vous inquiétez pas, elles sont tout aussi simples et intuitives. Faites une recherche rapide en ligne si vous souhaitez en savoir plus !
Mais avant tout chose je vais vous faire un tour d’horizon sur l’utilisation et la personnalisation de votre système d’exploitation. Il est temps de parler d'une autre compétence cruciale : éteindre l'ordinateur correctement. Évitez de simplement débrancher l'alimentation ou d'appuyer sur le bouton d'alimentation pendant trop longtemps. Voici la méthode appropriée.
Partie 4 : Utilisation de l'interface utilisateur
Je vous présente un guide complet sur l'utilisation de l'interface utilisateur de Windows. Que vous soyez débutant ou que vous cherchiez à améliorer vos compétences, cette vidéo vous aidera à maîtriser Windows comme un pro.
Nous avons démarré l'ordinateur, nous allons découvrir l'interface utilisateur. Nous allons voir comment naviguer sur le bureau, ouvrir des fichiers et des dossiers, ainsi que les différentes options disponibles. Je vais également vous montrer comment personnaliser l'interface pour répondre à vos besoins. Le bureau est ce qui est affiché sur votre écran une fois que votre ordinateur à démarré. On y trouve généralement la barre de tâches, ainsi que des icônes, le tout sur un fond d’écran (arrière plan) que l’on vas pouvoir personnaliser à sa convenance.
On pourrais dire que le bureau de Windows pourrais représenté virtuellement votre bureau de travail physiquement. Voici l’interface utilisateur de Windows ! La barre des tâches en bas, le menu Démarrer à gauche, les icônes du bureau... Nous allons explorer tout cela en détail.
La barre des tâches est votre ami. Vous pouvez y épingler vos applications les plus utilisées pour un accès rapide. Et si vous souhaitez les réorganiser ou les retirer, c'est très simple.
Le menu Démarrer est l'endroit où tout commence ! Vous pouvez y trouver toutes vos applications, fichiers et paramètres. De plus, il conserve une liste pratique des programmes récemment utilisés. Voyons cela de plus près.
La barre des notifications est là pour vous tenir au courant de tout ce qui se passe. Vous pouvez y trouver des paramètres rapides, des notifications d'applications et bien plus encore. Regardons de plus près.
Votre bureau est votre espace de travail personnel. Vous pouvez l'organiser à votre guise en utilisant des dossiers et des raccourcis. Voyons comment personnaliser votre bureau selon vos préférences.
Partie 5 : Les applications
Enfin, nous allons explorer les applications de base telles que le navigateur web, le traitement de texte et le lecteur multimédia. Je vais vous montrer comment les utiliser et vous donner des astuces pour faciliter leur utilisation.
Dans les applications que l’on peut trouvez sur internet et/ou en boutique spécialiser (FNAC, etc.) ou dans les grande surface (Auchan, Carrefour, etc.), qui peuvent être gratuit et payant.
Vous avez plusieurs catégories de logiciels ;
- La bureautique
- Word
- Excel
- Outlook
- Les utilitaires
- Les Antivirus
- etc...
- Les jeux
- etc...
Partie 6 : Internet
Dans cette partie, nous allons aborder sur la connexion et l’utilisation d’Internet ; comme vous le savez il nous faut dans un premier temps un FAI (Fournisseur Accès à Internet), nous avons le choix entre plusieurs fournisseur dans le marché. Nous aborderons pas quel est le meilleur dans ce tutoriel, ce n’est pas le sujet.
Dans cette liste de FAI :
- Orange (anciennement France Télécoms)
- Sosh
- SFR
- Red by SFR
- Coriolis (moins connue)
- Bouygues Télécom
- FREE
- OVH (hébergeur de site web)
- La poste mobile (utilise le réseau SFR)
Nous avons plusieurs façon de ce connecter à Internet, soit en câble réseau (prise RJ45), soit par Wifi (bien-sur, pour les PC fixe, ils leurs faut une carte Wifi installer). Les FAIs vous propose deux types d’abonnement, soit en ADSL ( Asymmetric Digital Subscriber Line ou en français liaison numérique sur ligne d'abonné à débit asymétrique) ou en Fibre Optique, et bien-sur cela varie aussi du lieu ou vous vous situer, il peux y avoir dans certaine zone que l’ADSL, je vous mettrais un lien qui vous permettras de savoir si vous êtes éligible à la fibre et/ou à l’ADSL, ce site vous donneras aussi le débit que vous pouvez avoir et quels fournisseurs sont dans votre secteur avec leurs tarifs, mais c’est purement indicatif.
Quand, vous aurez fait le choix de votre FAI, il faudra passer à la configuration de son ordinateur ; si vous le relier de la modem de FAI par un câble réseau, la connexion est automatique, mais pour la wifi il faudra vous munir de la clé WEB que vous trouverez sur votre modem, vous la trouverez car c’est une clé assez long.
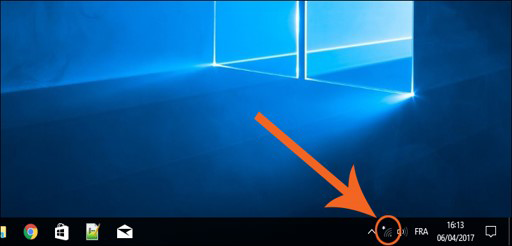
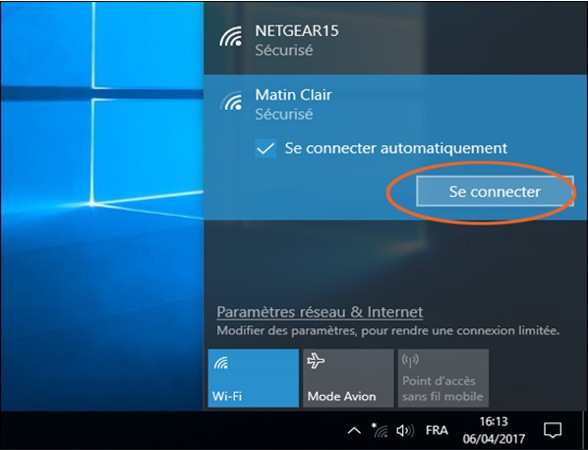
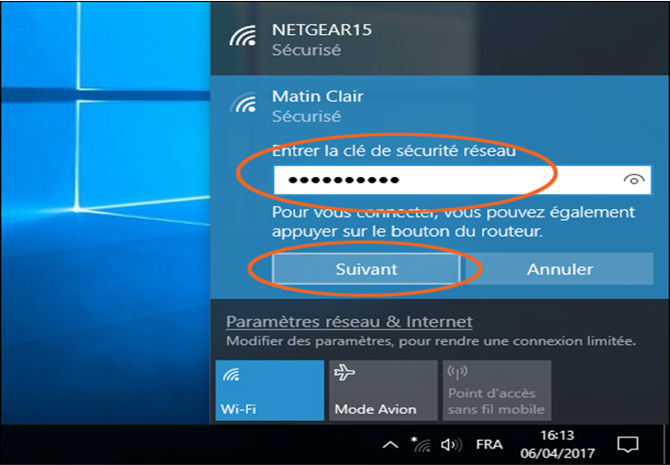
Un conseil, lors du paramétrage de votre connexion en wifi, vous trouverez une case "ce connecter automatiquement" laissez là coché, si vous la décocher vous serez obliger de la retaper à chaque connexion.
Ça y est, vous est connecter sur Internet ; il ne reste plus qu’a lance votre navigateur d’Internet (Firefox, Chrome, Edge, etc.) favoris. Ces navigateurs sont considéré comme des programmes (logiciel) qui vous permet de visiter des sites web du monde entier, de consulter ces mails, de regarde des vidéos sur YouTube par exemple, et de pouvoir télécharger des logiciels et des fichiers en tout genre, mais fait très attention car l’on peux aussi trouvez des virus cacher.
Avant de vous lancer dans le vaste monde de l'Internet, je vous recommande de mettre en place un antivirus gratuits ou payent c’est vous qui voyez, mieux vaut avoir un bon antivirus et à jour de surcroit. Ce type de logiciel a pour but de protéger votre machine (et les données qui se trouvent dedans) contre les virus, les chevaux de Troie et autres programmes malveillants qui pullulent sur Internet. Naviguer sans antivirus frise l'inconscience ! Si vous avez acheté un ordinateur dans le commerce, il se peux qu’il y a un antivirus installé d'office sur votre ordinateur neuf, mais c'est souvent une version d'essai. Sachez qu'il existe de très bons antivirus gratuits (à télécharger sur Internet).
S'il y a de bonnes et belles choses sur Internet, sachez qu'il y a aussi le pire. On y rencontre des escrocs, des malveillants… Dès lors, il y a certaines pratiques à avoir quand on surfe. On ne donne pas d'informations personnelles à n'importe qui et n'importe où, on ne télécharge pas de fichiers sur des sites dont on ignore tout, on ouvre avec précaution les fichiers joints des courriels, si l’on connais l’expéditaire et on quitte les sites louches…
Le courriel (« mail ») est devenu la grande forme de communication entre particuliers, les entreprises, etc. C'est la raison pour laquelle il faut savoir envoyer des courriels et y répondre. Pour cela, vous avez besoin d'un compte avec une adresse mail. Chaque FAI (Fournisseur d'Accès Internet) vous offre une ou plusieurs adresses mail. La mise en place d'un compte mail se fait en quelques clics ou vous avez aussi la possibilité de voir vos mail par votre navigateur.
Vous allez vite vous en apercevoir : Internet regorge de fichiers, de programmes, de vidéos, de musique à télécharger, gratuitement ou non. À vous de faire votre choix ! Attention ! tout téléchargement n'est pas forcément légal ! et peux y avoir des virus.
Partie 7 : Entretenir et réparer son ordinateur
Connaissez-vous quelques astuces pour réparer votre ordinateur. L'électronique n'est pas infaillible et il arrive plus ou moins fréquemment que votre ordinateur plante, qu'un logiciel se fige, qu'une action ne se lance pas… Il est nécessaire de connaitre quelques astuces de dépannage qui vous feront gagner du temps et de l'argent. Le plus souvent, il n'est pas nécessaire d'être un expert pour assurer la maintenance de son ordinateur et c'est d'autant plus facile qu'il y a de très bons logiciels de maintenance, de diagnostic et de réparation.
- Une fois les opérations de contrôle classiques faites et si le problème persiste, il convient alors de reconfigurer l'ordinateur. Cette opération règle souvent un grand nombre de problèmes.
- En cas de problèmes persistants de connexion avec Internet, le mieux est de reconfigurer votre connexion.
- Outre les virus, sachez qu'il existe des logiciels malveillants (« malware ») des publiciels (« adware ») et des logiciels espions (« spyware ») qui, chacun à leur manière, sont autant de menaces ou de dérangements dans votre pratique quotidienne. Ils sont souvent camouflés à l'intérieur de programmes que vous téléchargez ou de courriels. On a souvent du mal à s'en débarrasser.
Au bout d'un certain temps, on a accumulé quantité de programmes, d'utilitaires… qui, quelques mois après, ne sont plus d'aucune utilité. Il est alors temps de faire du ménage. Débarrassez-vous de tout ce qui ne sert pas. Vous allez d'abord libérer de la place sur votre disque dur. Ensuite, vous allez gagner en rapidité. En effet, certains programmes travaillent en tâche de fond et consomment pour cela de la mémoire, ralentissant d'autant votre travail. Si vous faites ce travail de dépoussiérage régulièrement, vous allez gagner en performance.
Petit conseil : regardez les dates de dernière utilisation du logiciel. S'il y a plus d'un an que vous ne l'avez pas ouvert, il y a peu de chances que vous le fassiez un jour.
Vous avez un ou des problèmes que vous n'arrivez pas à régler, la solution réside peut-être tout simplement dans une réinstallation complète du système d'exploitation. Cette opération peut sembler un peu effrayante et prendre du temps, mais le jeu en vaut la chandelle. Vous allez installer un système tout propre et retrouver les performances du début. Avec ce genre d'opération, ce qui fait le plus peur, c'est de devoir sauvegarder tout ce qu'il y a sur le disque et ensuite, de tout réinstaller. Cependant, si vous avez fait des sauvegardes régulières sur un support externe, vous avez déjà fait une bonne partie du travail. De même, après avoir réinstallé vos logiciels, vous allez vous apercevoir que vous avez gagné de l'espace sur votre disque dur.
La chaleur est certainement le pire ennemi de l'ordinateur. Au fil du temps, de la poussière, la fumée des cigarettes viennent se déposer sur les orifices d'aération, ce qui, à terme, amène un mauvais refroidissement des composants électroniques et au final, la panne. Pour nettoyer ces trous d'aération, vous pouvez utiliser un pinceau à poils doux, surtout pas un aspirateur, une bombe à air sec comprimé (en vente dans les magasins d'informatique ou centre commercial). Un nettoyage deux fois par an s'impose, ou plus souvent si vous avez des animaux qui perdent leurs poils ou si vous êtes fumeur.






