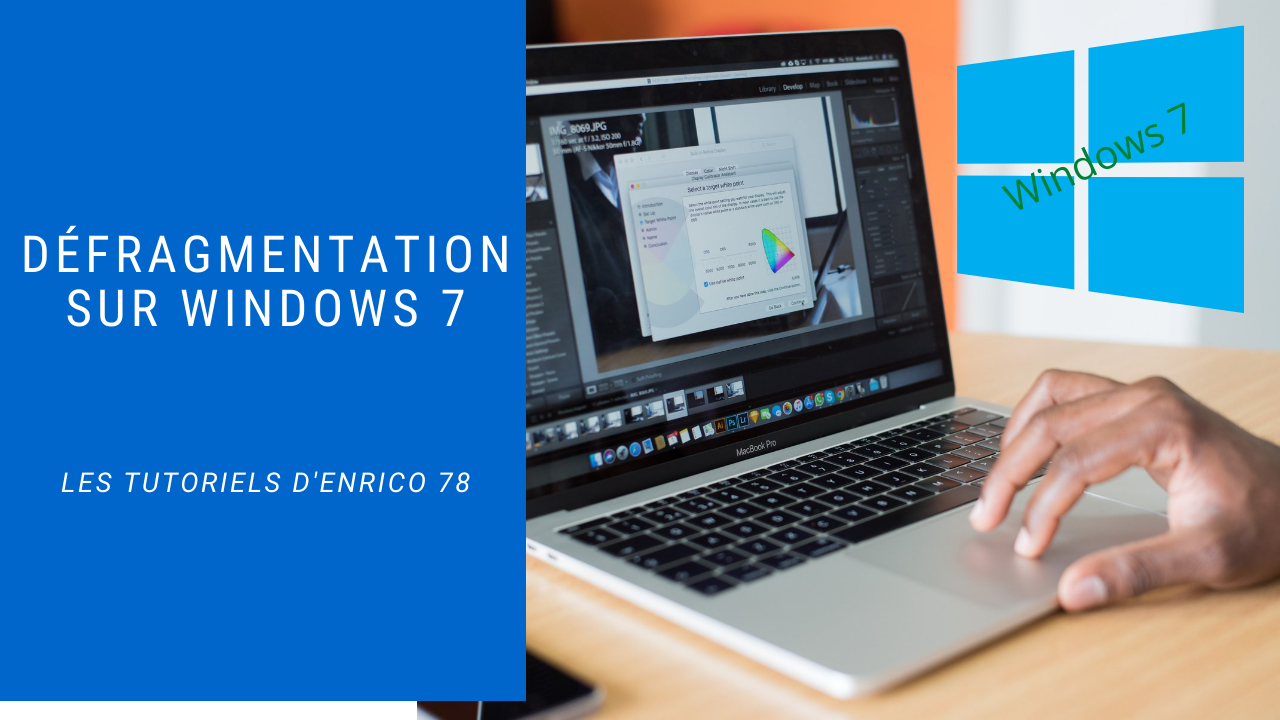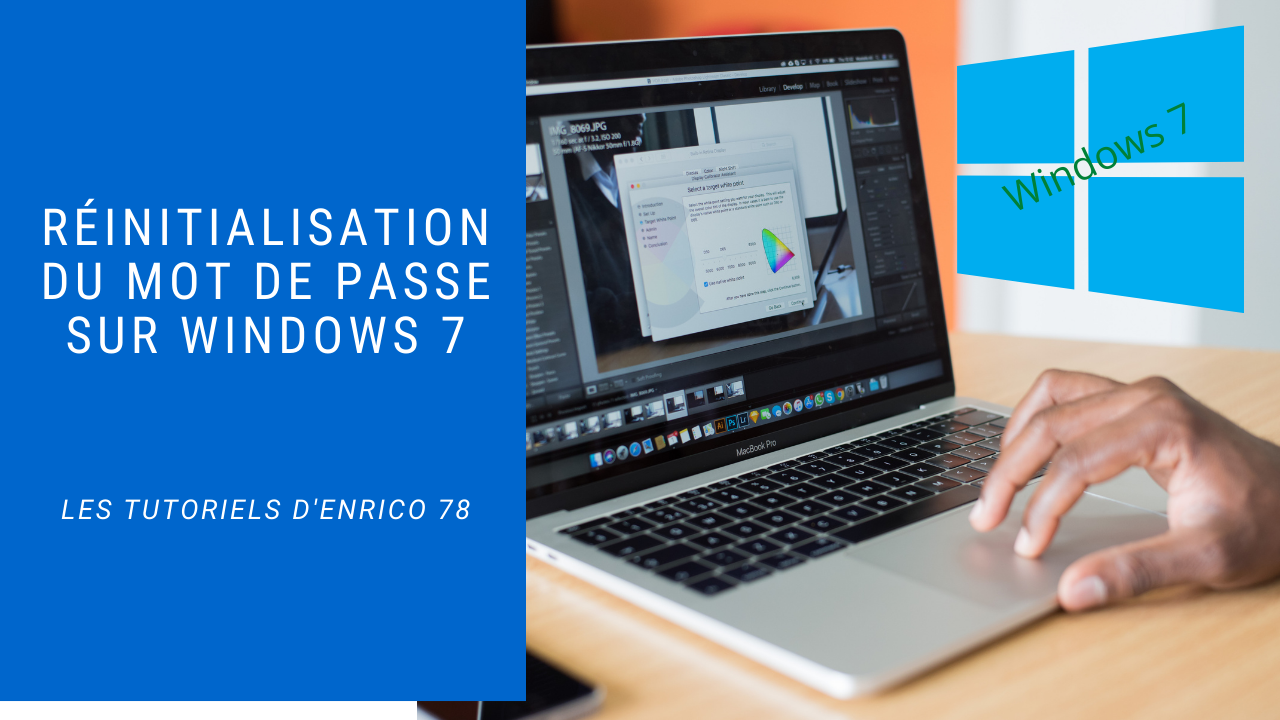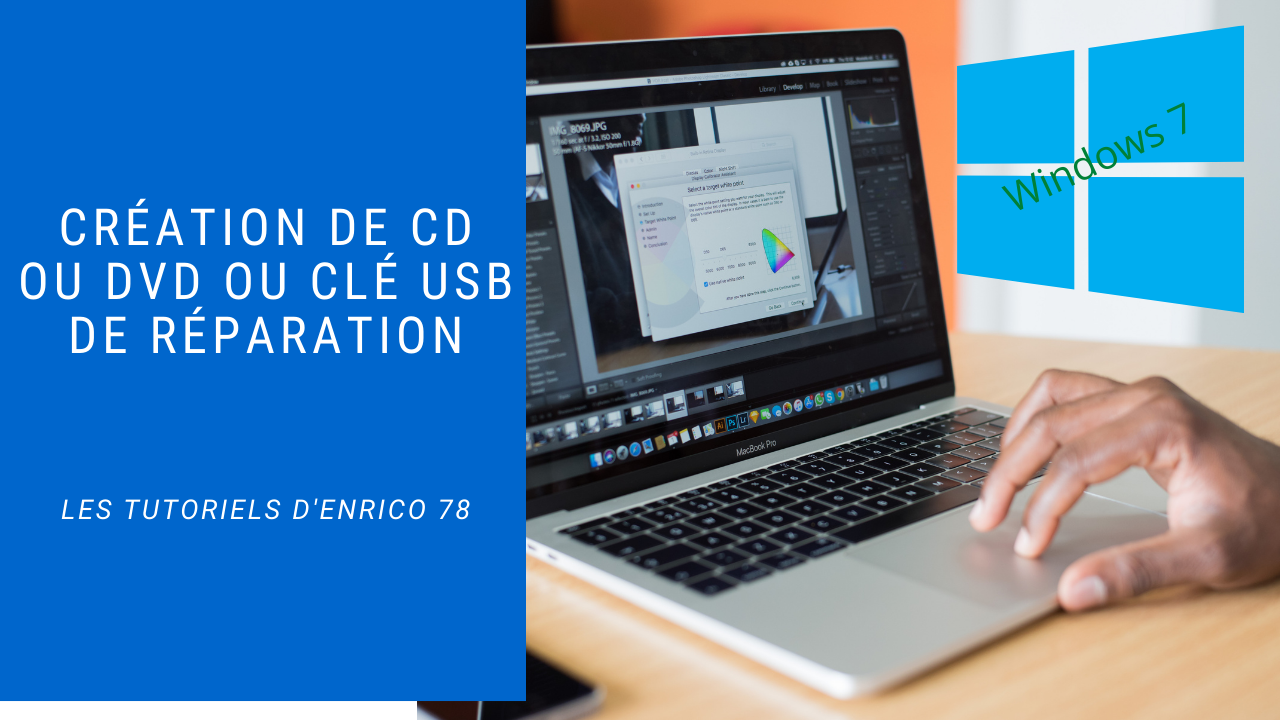Tutoriels le systèmes d'exploitation - Windows 7
Dans ces tutoriels ci-dessous, nous aborderons sur le thème de Windows 7 ; vous apprendrez comment pouvoir utiliser votre système d'exploitation favoris. Je vous propose aussi de de pouvoir choisir d'autres tutoriels en rapport avec les autres OS, en retournant à la page précédente et en cliquant sur le line ci-joint : systèmes d'exploitations.
Vous rencontrez des difficultés à faire certains tutoriels, vous pouvez me contacter pour que je puisse vous apporter mon aide et/ou des précisions en remplissent le formulaire de contact.
Tutoriels sur Windows 7
La défragmentation sur Windows 7
- C'est quoi défragmenter ?
- La défragmentation d';un disque dur permet de réunir tout types de fragment de fichiers répartie un peu partout sur votre disque dur (or mis les fichiers non déplaçables), cela permet aussi de préserver le disque dur (une plus longue longévité et de panne) et un temps d'accès plus rapide aux fichiers pour leurs ouvertures.
- Il faut prévoir une défragmentation (selon l'utilisation de votre ordinateur) au minimum une fois par semaine et surtout quand vous n'utilisez pas votre ordinateur pendant un certain laps de temps ; un conseil, faite le pendant la nuit de préférence, car la durée peut plus ou moins de 7 heures.
- Vous pouvez le faire aussi sur tout disque externe et clé USB, sauf sur les cd-rom.
Réinitialisation de mot de passe
Pour tout ceux et celles qui oublie leur mot de passe de session (ouverture du bureau de l'utilisateur), voici une solution pour pouvoir réinitialiser sont mot de passe ; que sa soit pour Windows XP ou 7 ; vous pouvez mettre le fichier soit sur un CD vierge ou une clé USB. Mettez le CD ou clé USB en sûreté.
L'or de la perte du mot de passe, vous verrez affiché « Réinitialisation de mot de passe », alors cliquer dessus et suivez les instructions, vous aurez le même message que ça soit Windows XP ou 7.
Création d'une clé USB de dépannage
La clé USB de dépannage que vous allez créer, vous permettra de réparer et/ou de restaurer votre Windows 7 en cas de dysfonctionnement et/ou de plus d'accès à votre bureau (mauvais démarrage).
Il vous faut pour créer la clé USB de dépannage, un graveur, un CD vierge et une clé USB de 256 Mo minimum.
Voici la procédure à suivre pour la créer :
- Création du CD de réparation ; vous cliquer sur « Démarrer » puis « tous les programmes » puis « maintenance » et sur « créer un disque de réparation système ».
- Insérez un CD vierge et cliquer sur créer un disque.
- A la fin de la gravure du CD, laisser le dans le graver.
- Connecter ensuite une clé USB de 256 Mo minimum.
- Allez dans « Démarrer » puis « Exécuter » et écrivez « CMD » et tapez entrée.
- Saisir dans l'ordre les commandes suivantes :
- diskpart (gestionnaire de partitions)
- list disk (affiche la liste des disques)
- select disk n° du disque (n° du disque correspond au n° affecté à la clé USB)
- pour savoir quel est le numéro de votre clé, cliquer avec le bouton droit de la sourie sur le « poste de travail ou ordinateur pour Windows 7 », puis sur « gérer », cliquer sur « Gestion des disques » et là relever le n° de votre clé USB.
- Clean (efface les données du disque) ATTENTION !
- Create partition primary (crée une partition principale sur la clé)
- Active (rend bootable la partition)
- Format fs=fat32 quick (effectue un formatage rapide en FAT32)
- FAT32 : type partition créé pour la gestion des clusters.
- Assign (affecte une lettre d'unité à la clé dans l'explorateur)
- Exit (quitte le gestionnaire de partitions)
- Copier le contenu du CD de réparation sur la clé USB.
Secteur défectueux ou de démarrage

Dans le cas où les secteurs de démarrage de Windows 7 seraient corrompus ou manquants, vous pouvez le restaurer à l’aide de l’utilitaire bootsect.exe : » Pour restaurer les secteurs de boot de Windows 7, démarrez l’environnement de démarrage Win RE depuis le média d’installation. » Positionnez-vous dans le répertoire \BOOT. » Puis lancez la commande bootsect.exe /nt60 pour restaurer les secteurs de boot.
Une fenêtre va s’afficher, cette fenêtre vous demande choisir le langage à utiliser, mettez la langue FR pour tous les menus déroulent…
Cliquer Suivant… Pour réparer le démarrage, cliquer sur “Réparer l’ordinateur”…
Le système va chercher les installations de Windows se trouvant sur les partitions ou sur le disque dur de votre ordinateur…
Choisissez ensuite le système d’exploitation que vous voulez réparer, et cliquer Suivant…
Cliquer sur “Invite de commandes” pour ouvrir la console de récupération (fenêtre noir de commande)…
Commencez par les deux commandes :
bootrec /fixmbr bootrec /fixboot La commande “bootrec /fixmbr” permet de récupérer le MBR expiré, et la commande “bootrec /fixboot” permet de créer un nouveau secteur de boot dans la partition du système…
Utilisez ensuite la commande ci-dessous pour réparer les partitions se trouvant dans un système…
bootsect /nt60 C: « Mettez à la place de C: la lettre du disque dur concerné… ».
Vous pouvez même si vous voulez appliquer cette commande à tous les autres disques dur et partitions sur l’ordinateur utilisez cette commande : bootsect /nt60 ALL.
Fermez la fenêtre de la console et cliquer sur “Réparation du démarrage” pour procéder à une réparation automatique…
Attendez quelques minutes… Redémarrez votre ordinateur en cliquant sur “Redémarrer“, et vérifiez si le démarrage est réparé ou non…
Limité l'espace disque pour chaque utilisateur
Si vous avez créé plusieurs comptes utilisateurs sur votre PC, vous pouvez mettre une limite à l’espace disque occupé par chaque titulaire de compte. Pour cela, connectez-vous en tant qu’Administrateur.
Ouvrez l’Explorateur de Windows et faites un clic sur le disque dur que vous comptez partagé (il doit avoir été formaté en NTFS). Dans la fenêtre qui s’affiche, activez l’onglet Quotas et cochez les options Activer la gestion de quotas et Refuser de l’espace disque…
Cliquez enfin sur Entrées de quotas, sur Nouveau, sur Avancé, puis sur Rechercher. Sélectionnez les noms des personnes concernées par la restriction et cliquez deux fois sur Ok. Spécifiez alors l’espace disque maximum alloué à chacun ainsi qu’une valeur d’alerte légèrement inférieure, choisissez une unité (Ko, Mo, Go…) et validez encore par Ok. Enfin, déroulez le menu quotas, Fermer. Dès qu’un utilisateur consomme plus d’espace disque que la valeur d’alerte précisée ci-dessous, il recevra un avertissement.
Création de CD ou DVD ou clé USB de réparation
Sous Windows 8 ou 8.1, il n'est plus aussi simple d'accéder aux options de démarrage du PC (boot).
Pour reprendre le contrôle d'un Windows qui refuse de démarrer, il faut disposer d'une clé USB de réparation.
Très pratique, elle permet réparer le boot, d'accéder au Mode sans échec, de restaurer une sauvegarde ou d'appeler la fonction Actualiser le PC (qui remet le PC dans un état antérieur où il fonctionnait normalement).
Pour créer cette clé, aller dans le coin droit haut ou bas et choisisse « Paramètre » puis cliquer sur le panneau de configuration et dans le coin supérieur droit taper dans la recherche « récupération », ensuite, vous verrez apparaitre « Récupération » cliquer dessus, puis sur « créer un lecteur de récupération », acceptez sur la boite de dialogue qui apparait et suivez les instructions.